Raccourci pour exécuter un programme avec élèvation de privilèges sans validation de l’UAC
Publié par chantal11 le vendredi 12. juin 2009
Un programme que l’on exécute régulièrement et qui déclenche une demande de validation de l’UAC, afin de permettre au programme de s’exécuter en tant qu’administrateur, peut agacer, puisque Windows ne mémorise pas les validations d’UAC.
On peut donc créer un raccourci qui va directement ouvrir l’application avec élévation des privilèges sans que l’on soit obligé de valider la demande d’autorisation de l’UAC.
L’autorisation du contrôle de compte est déjà incluse dans l’exécution du raccourci.
Cette astuce fonctionne aussi bien sous Windows 7 que sous Windows Vista.
Pour illustrer ce tutorial, on va créer un raccourci pour le programme Malwarebytes’ Anti-Malware, qui s’exécutera donc directement avec l’élévation de privilèges, sans qu’aucune demande de l’UAC ne soit à valider.
 Créer une nouvelle tâche :
Créer une nouvelle tâche :
Dans Démarrer ![]() , Rechercher, taper taskschd.msc et valider par Entrée.
, Rechercher, taper taskschd.msc et valider par Entrée.
Le Planificateur de tâches s’ouvre. Dans le volet de droite, cliquer sur Créer une tâche
Dans l’onglet Général, taper dans le cadre Nom Malwarebytes et cocher la case Exécuter avec les autorisations maximales
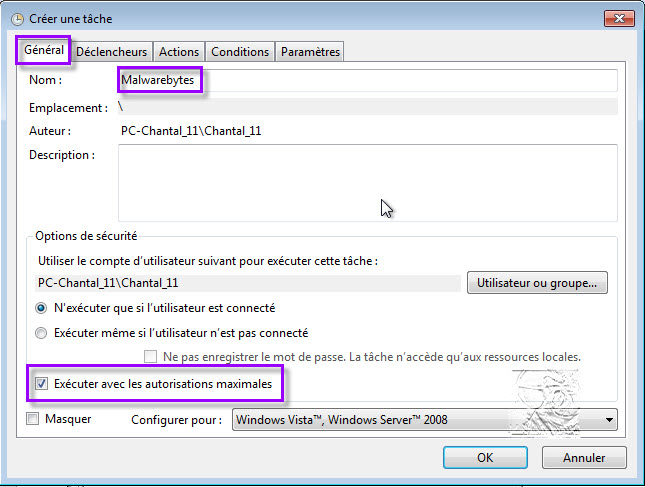
Dans l’onglet Actions, cliquer sur le bouton Nouveau
La fenêtre Nouvelle action s’ouvre.
Dans Action, sélectionner Démarrer un programme et cliquer sur Parcourir
Rechercher l’exécutable du programme (mbam.exe dans notre exemple).
Cliquer sur le fichier .exe
La rubrique Programme/script est renseignée, cliquer sur OK
L’action de la nouvelle tâche est créée, cliquer sur OK
La nouvelle tâche nommée Malwarebytes apparaît dans la Bibliothèque du Planificateur de tâches
Refermer le Planificateur de tâches.
 Créer un raccourci pour exécuter la tâche :
Créer un raccourci pour exécuter la tâche :
D’un clic-droit sur le Bureau, sélectionner Nouveau, puis Raccourci
Dans l’emplacement de l’élément, taper
schtasks /run /tn nom-tâche
Dans notre exemple, il faudra taper
schtasks /run /tn Malwarebytes
Cliquer sur Suivant
Entrer le nom
Malwarebytes (dans notre exemple) et cliquer sur Terminer
Un nouveau raccourci Malwarebytes apparaît sur le Bureau
D’un clic-droit sur ce raccourci, sélectionner Propriétés.
Dans l’onglet Raccourci, cliquer sur Changer d’icône
Un message précise que le fichier ne contient aucune icône, cliquer sur OK
Dans la fenêtre Changer d’icône, cliquer sur Parcourir
Rechercher l’exécutable du programme (mbam.exe dans notre exemple).
Cliquer sur le fichier .exe
Choisir l’icône désirée et cliquer sur OK
L’icône choisie s’affiche dans l’onglet Raccourci
Cliquer sur OK
Désormais en cliquant sur ce raccourci, le Programme va s’exécuter avec élévation de privilèges, sans avoir à approuver l’UAC, puisque la tâche créée permet au programme de s’exécuter en tant qu’administrateur.
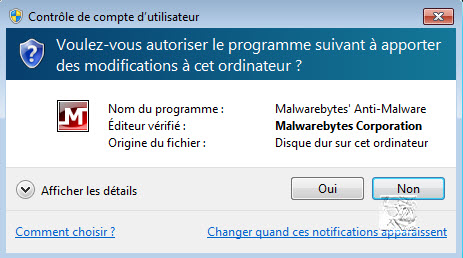
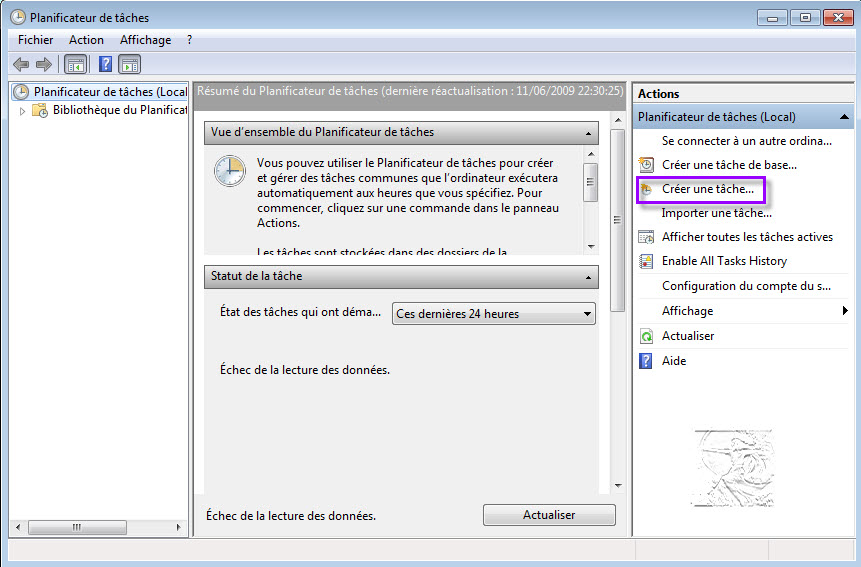
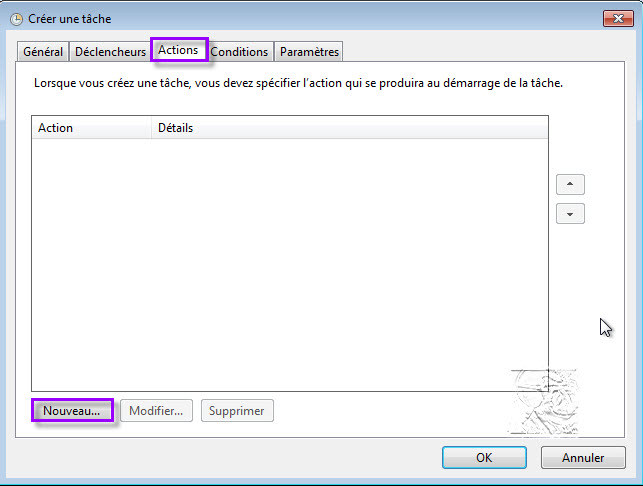
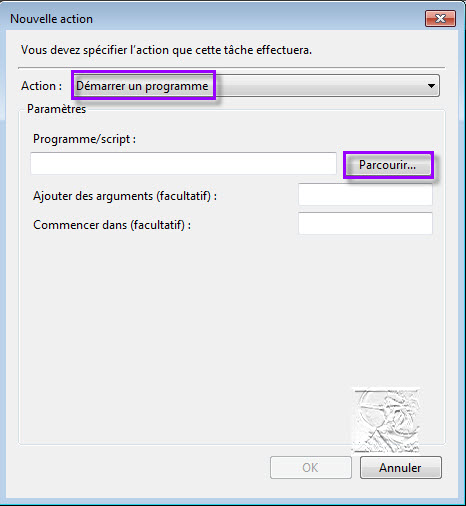
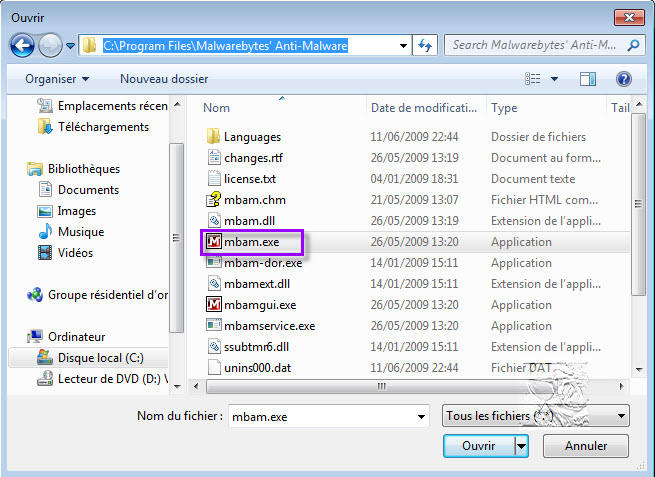
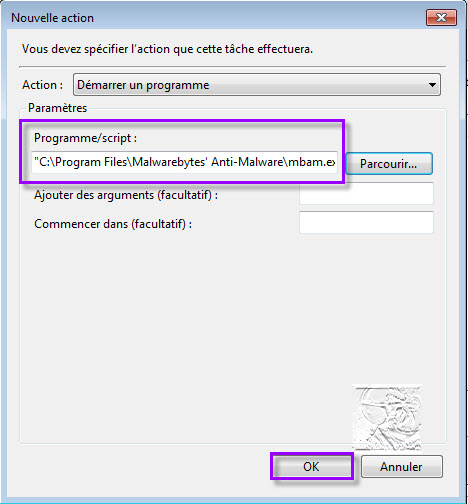
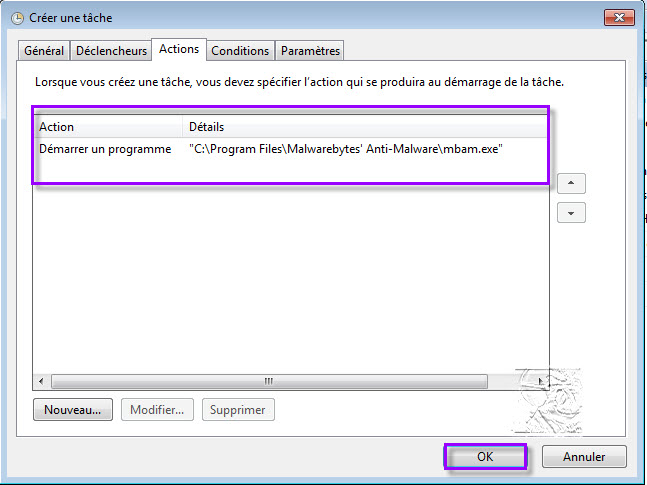
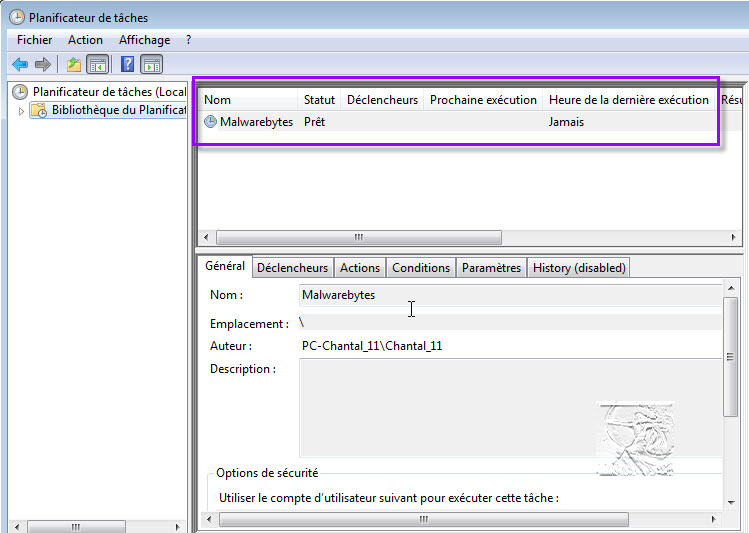
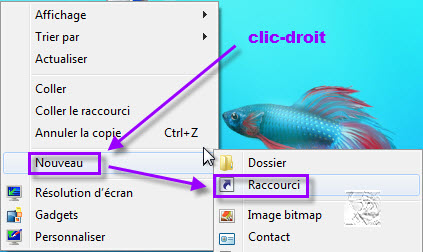
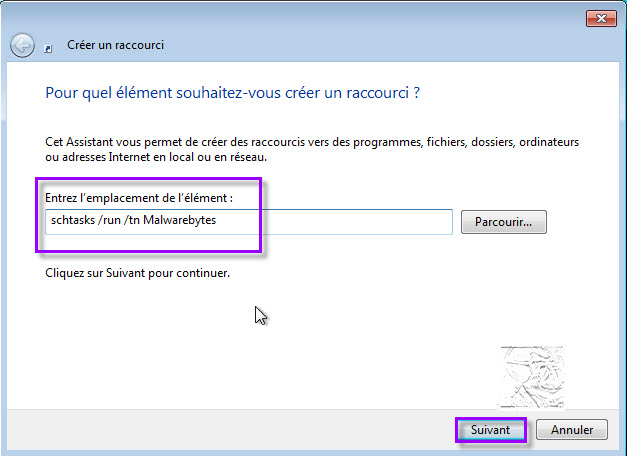
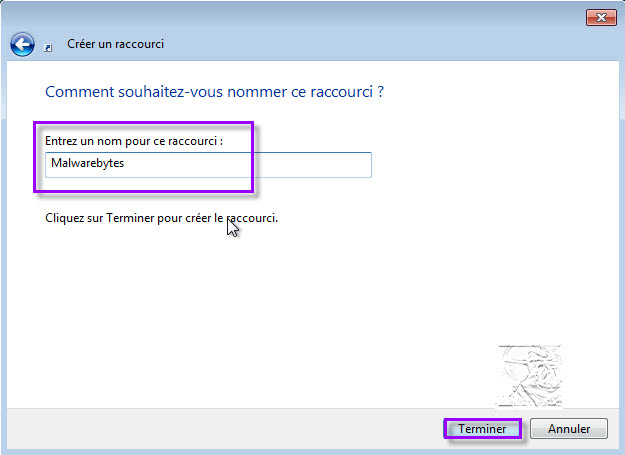
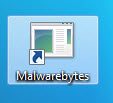

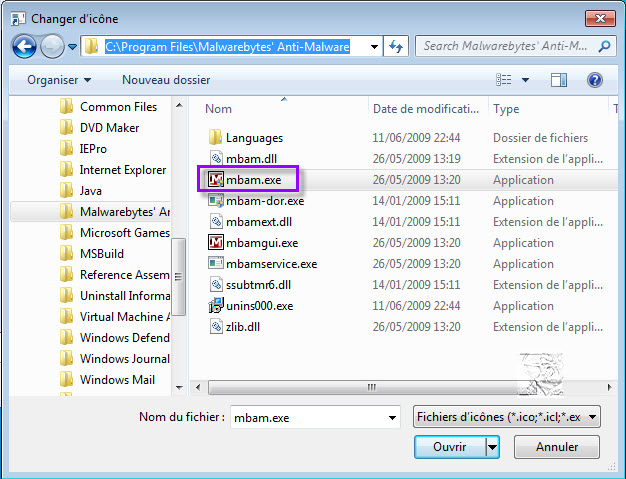
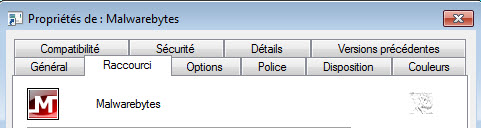

lundi 19. octobre 2009 à 23:30
Très intéressent, je ne connaissais pas !
Est-il possible de faire tout ceci en ligne de commande en utilisant schtasks ?
Merci à toi
mercredi 13. avril 2011 à 21:02
Mille mercis !
samedi 29. octobre 2011 à 19:52
Excellent ! merci
mercredi 7. mars 2012 à 13:06
Merci pour cette procédure, c’est vrai que c’est agaçant ces alertes surtout pour un programme d’usage usuel.
vendredi 14. septembre 2012 à 09:21
Excellent tutoriel pour résoudre un problème très agaçant dans l’utilisation quotidienne de programmes parfaitement identifiés.
vendredi 27. juin 2014 à 11:08
Bonjour tout le monde,
Petit problème, cela fonctionnait un temps sur Windows 7. J’ai dû, par la suite, réinstaller le système et depuis, cela ne fonctionne pas. J’ai bien créé la tâche, également le raccourcis mais le programme ne démarre pas et ne s’affiche pas. À savoir que je fais partie d’un domaine, que je suis connecté avec l’admin pour la création de la tâche. Rapidement et à chaque fois, il m’affiche en fenêtre de commande « Opération réussie: tentative de lancement de la tâche Wamp ». Quelqu’un a-t-il rencontré un problème similaire ou serait-il à même de me venir en aide?
Merci bien et bonne journée tout le monde.
dimanche 18. septembre 2016 à 20:58
Bonsoir.
Intéressant.
Pour ma part, je cherche le moyen de revenir sur le mode de compatibilité programme. Lors qu’après installation de W7 je constate que Windows update démarre sans m’attendre, je veux dire que si pour finir l’installation le moyen de l’update est employé, de mon coté je n’ai pas eu le temps d’exécuter le contrôle du mode de compatibilité sur ce programme par exemple (propriétés). Ce qui veut dire que toues les mise à jour se sont réalisées en mode autre que W7 !
Physiquement, sous « propriétés », la case reste blanche et non cochée mais le programme s’est déjà lancé. Dans mon vocabulaire je dis que le « mode exécution » est figé.
Je cherche comment résoudre. Peut-être en créant une tâche mais je n’ai pas le nom du programme de l’action.
Ou, existe-t’il une autre solution.
Cordialement
lundi 2. janvier 2017 à 15:39
Bonjour,
Très astucieux,cependant l’exécution ne se fait pas et je suis incapable de dire si je me suis trompé de fichier exécutable ou non.
Vous avez pris exemple sur une application en particulier chantal, cela dit j’ai bien compris que c’était la même manup pour toutes les applications.
En ce qui me concerne j’ai pris comme exemple mon antivirus qui, comme tous les applicatifs est soumis à l’UAC… En revanche si je suis tranquille de ce côté je ne crois pas que la tâche s’éxécute convenablement !
mercredi 8. février 2017 à 20:25
Il existe beaucoup plus simple.
Créez un raccourci comme d’habitude (ou éditez celui qui existe déjà et qui cause souci).
Cliquez avec le bouton droit sur le raccourci, puis sur Propriétés.
Dans la boite de dialogue, cliquez sur le bouton « Avancé »
Cochez la case « Exécuter en tant qu’administrateur », puis sur OK.
Vous ne devriez plus avoir la demande d’élévation de privilège.
dimanche 23. septembre 2018 à 21:10
Gé Nial !!! Absolument Gé Nial !!! Je viens de tester sous W10 et ça fonctionne ! Merci beaucoup.
jeudi 25. octobre 2018 à 16:51
Ça fonctionne sur Windows 7 , 8 et 10. Sur Vista je n’ai pas testé.
dimanche 5. mai 2019 à 18:52
ça m’a l’air très bien, mais sous Vista j’ai un doute quant aux options de sécurité.
Si je mets « N’exécuter que si l’utilisateur est connecté », aucune interface visuelle n’apparaît, or il serait intéressant de savoir combien de temps l’action met à s’exécuter. Si je mets « Exécuter que l’utilisateur soit connecté ou pas », l’utilisateur limité n’est pas autorisé à exécuter la tâche, il obtient l’erreur 2147750687.
Dans le cas d’une défragmentation je devrai peut-être recourir à une astuce, comme écrire un fichier quand c’est fini, pour le détecter depuis la session d’utilisateur limité.
mardi 10. septembre 2019 à 14:58
Bravo MGD !!! Et un grand MERCI
mercredi 25. septembre 2019 à 19:46
Nickel avec Windows 10. Une grosse épine enlevée. Bien expliqué. Merci beaucoup.
vendredi 4. septembre 2020 à 19:03
Super astuce si cela fonctionnait avec Discord, dommage j’ai suivi les étapes minutieusement et cela ne se lance pas.
Et oui je fais déjà la manip de MDG pour demander à Discord de se lancer directement le mode admin et cela fonctionne à merveille, mais il reste une validation à fournir à Chaque Fois… c’est cette validation du mode admin que je voudrais voir disparaitre…
Une autre astuce ?
dimanche 13. septembre 2020 à 19:37
Merci c’est top ! Par contre, à la base, je cherchais à faire comme Moyom : supprimer la validation de l’admin et que cette action soit dispo pour tous les utilisateurs sur le même pc…