Dupliquer un compte Utilisateur par Transfert de fichiers et paramètres – Windows 7
Publié par chantal11 le vendredi 30. juillet 2010
Suite à un problème sur sa session habituelle (profil endommagé, profil temporaire) ou simplement changer de session habituelle, on peut récupérer les fichiers et dossiers personnels d’un compte à un autre avec le Transfert de fichiers et paramètres en dupliquant le compte.
Il faut être dans une session Administrateur pour la procédure.
Le Transfert de fichiers et paramètres va permettre de transférer :
- Les fichiers et dossiers contenus dans les répertoires Documents, Musique, Images, Vidéos, Téléchargements et les éléments partagés
- Les messages électroniques et contacts et leurs paramètres
- La personnalisation et les paramètres du Bureau, des connexions réseau, des écrans de veille, des options du menu Démarrer, des options de la Barre des tâches, des dossiers, des fichiers spécifiques, des imprimantes réseau et des lecteurs, ainsi que des options d’accessibilité
- Les paramètres des programmes, ce qui permettra de conserver la configuration des programmes enregistrée
- Les Favoris Internet et les paramètres de connexion Internet, des favoris et des cookies
Remarque : Le Transfert de fichiers et paramètres Windows permet de déplacer les fichiers de musique et vidéo, y compris les fichiers protégés par la gestion des droits numériques (DRM) mais il ne déplace pas les licences pour ces types de fichier. Pour obtenir à nouveau des droits pour ces fichiers, il faut contacter le fournisseur de ces fichiers.
 Créer un nouveau compte Utilisateur :
Créer un nouveau compte Utilisateur :
Créer un nouveau compte Administrateur ou Utilisateur standard
Il faut bien entendu créer un compte du même type que le compte à dupliquer :
- Administrateur -> Administrateur
- Standard -> Standard
Dans cet exemple, le compte Administrateur Chantal va être dupliqué vers le compte Administrateur chantal11
 Export des fichiers et paramètres :
Export des fichiers et paramètres :
Créer un dossier nommé Transfert à l’endroit où la sauvegarde du compte va être enregistrée (support externe, autre partition ou tout autre endroit accessible pour l’import)
Dans cet exemple, le dossier Transfert est créé sur une autre partition
Dans Démarrer -> Rechercher, taper Transfert de fichiers et sélectionner le programme Transfert de fichiers et paramètres Windows ou taper migwiz et valider
L’utilitaire Transfert de fichiers et paramètres s’ouvre. Cliquer sur Suivant
Choisir le support utilisé pour le transfert. Dans cet exemple Un disque dur externe ou un disque mémoire Flash USB
Cliquer sur Il s’agit de mon ancien ordinateur
L’utilitaire analyse les fichiers transférables
Après analyse, ne laisser sélectionné que ce qui doit être exporté. Dans cet exemple, uniquement le compte Chantal.
Cliquer sur Suivant
Note : On peut personnaliser les éléments à transférés en cliquant sur Personnaliser
Puis sur Avancé
Renseigner au besoin un mot de passe pour protéger la sauvegarde de ses données personnelles et cliquer sur Enregistrer
Pointer le dossier Transfert créé sur le support choisi. Dans cet exemple, le dossier Transfert est sur la partition Données.
Cliquer sur Enregistrer
L’enregistrement des fichiers et paramètres débute.
Ne pas utiliser l’ordinateur pendant la sauvegarde
Un message de réussite apparaît, cliquer sur Suivant
Le fichier de transfert a été créé, cliquer sur Suivant
Le transfert est terminé, cliquer sur Fermer
Le fichier Transfert de fichiers et paramètres Windows – Eléments de l’ancien ordinateur.MIG est bien là où on l’a enregistré
 Import des fichiers et paramètres :
Import des fichiers et paramètres :
On peut rester dans la même session Administrateur pour importer les fichiers et paramètres vers l’autre compte. Dans cet exemple, vers chantal11.
Dans Démarrer -> Rechercher, taper Transfert de fichiers et sélectionner le programme Transfert de fichiers et paramètres Windows ou taper migwiz et valider
L’utilitaire Transfert de fichiers et paramètres s’ouvre. Cliquer sur Suivant
Choisir le support utilisé pour le transfert. Dans cet exemple Un disque dur externe ou un disque mémoire Flash USB
Cliquer sur Il s’agit de mon nouvel ordinateur
L’utilitaire demande si un fichier Transfert a été enregistré. Cliquer sur Oui
Pointer vers le fichier Transfert de fichiers et paramètres Windows – Eléments de l’ancien ordinateur.MIG et cliquer sur ce fichier pour l’ouvrir
L’utilitaire ouvre le fichier
Dans la fenêtre des éléments à transférer, cliquer sur Options avancées
Le compte Utilisateur ancien ordinateur est listé. Chantal dans cet exemple.
Sélectionner dans le menu déroulant le compte Utilisateur nouvel ordinateur. chantal11 dans cet exemple.
Cliquer sur Enregistrer, puis sur Transférer
Le transfert est terminé.
On peut vérifier ce qui a été transféré vers le nouveau compte en cliquant sur Voir ce qui a été transféré.
On peut aussi consulter le rapport ultérieurement dans Démarrer -> Rechercher -> taper Rapport Transfert de fichiers et paramètres Windows.
Cliquer sur Fermer
Valider le redémarrage pour terminer le transfert
Après redémarrage, le nouveau compte chantal11 est à l’identique du Compte origine Chantal.
Après vérification, se connecter sous ce nouveau compte et supprimer l’ancien compte
Supprimer un compte Administrateur ou Utilisateur standard
Voir aussi :

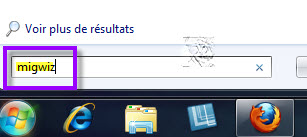
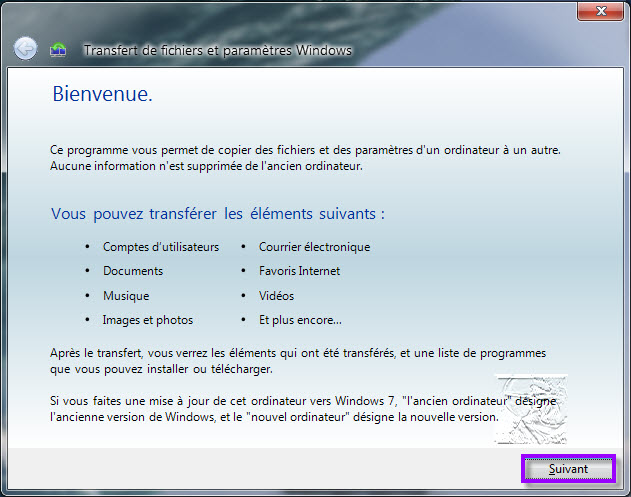
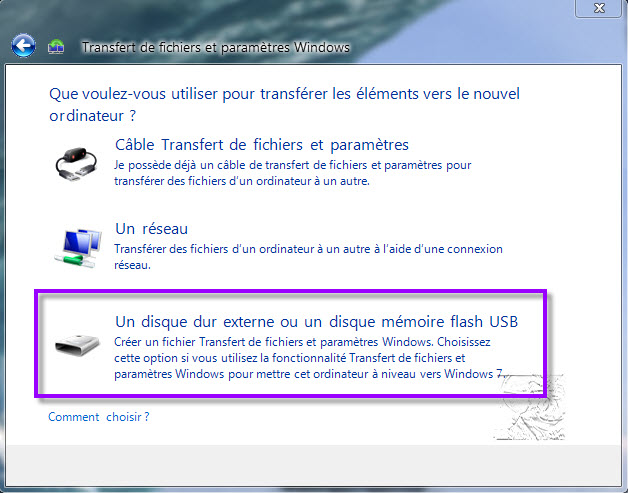
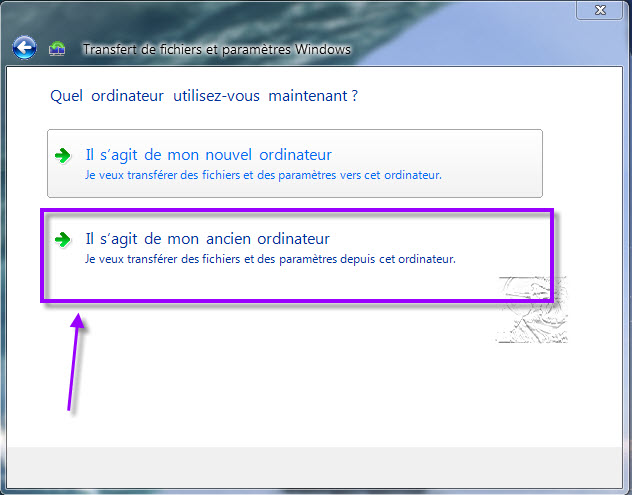
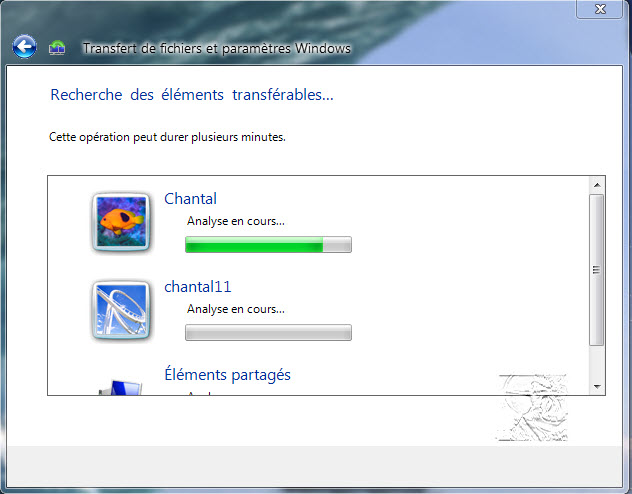
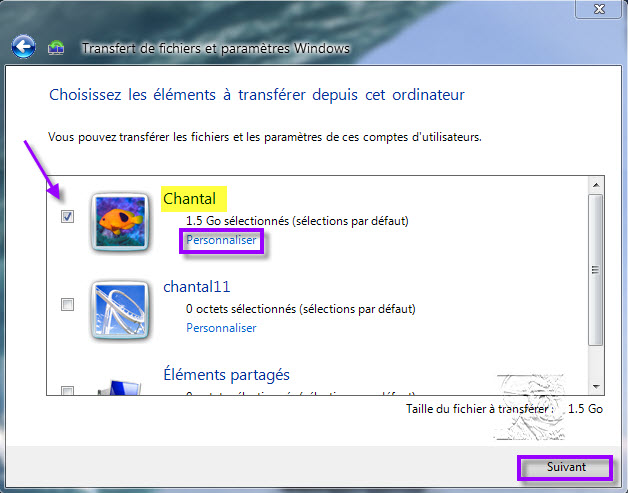
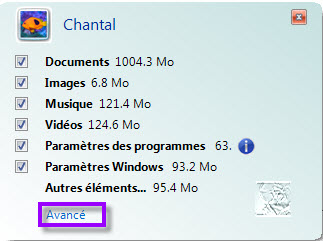
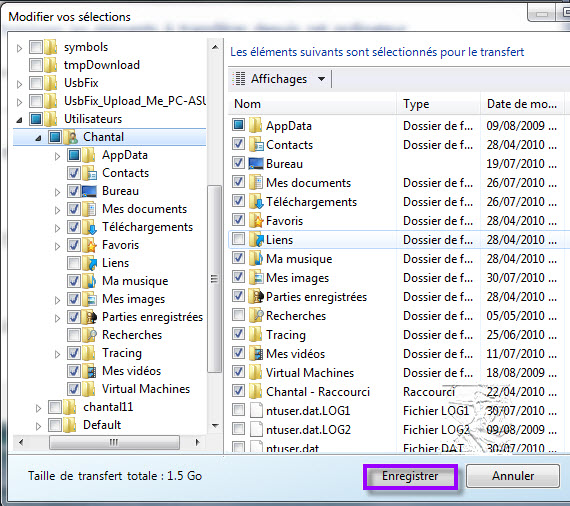
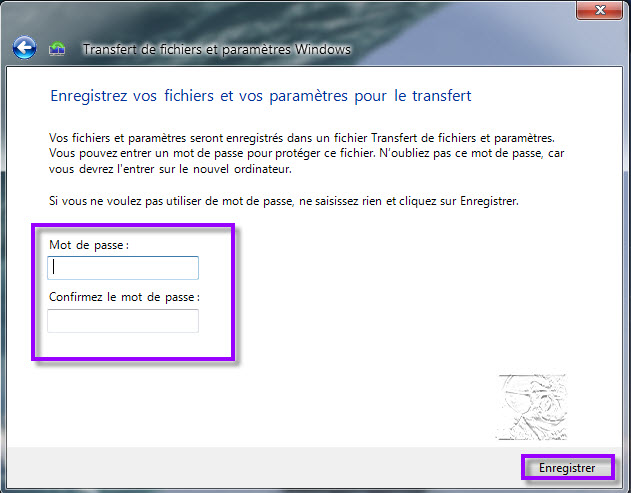
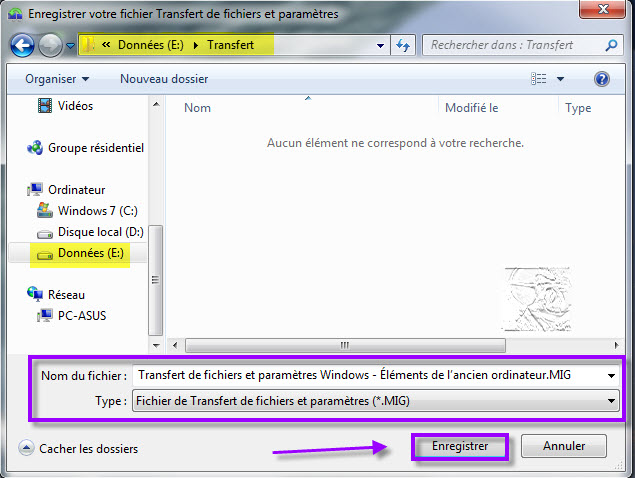
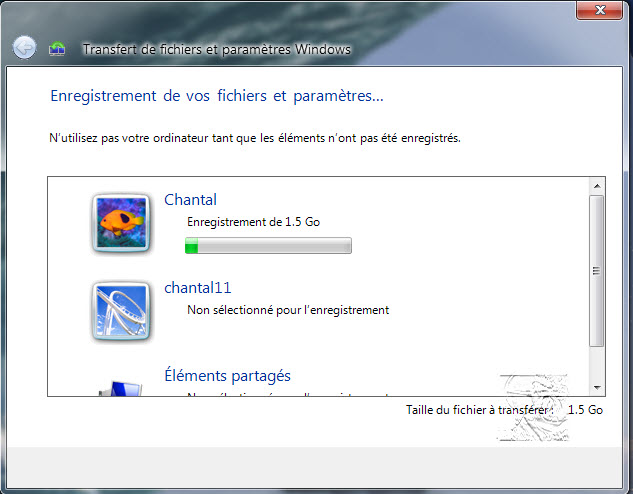
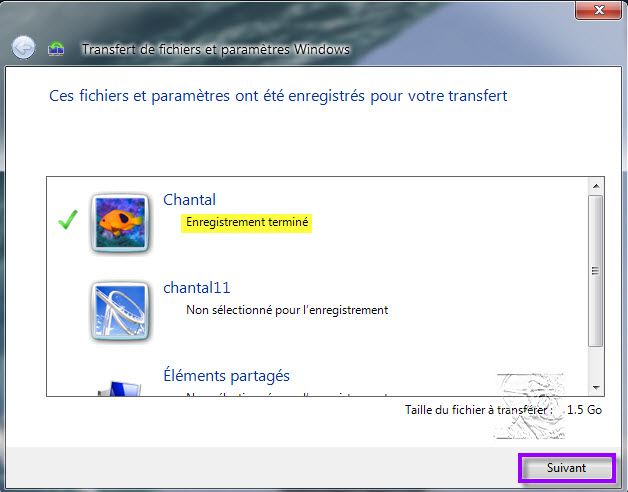
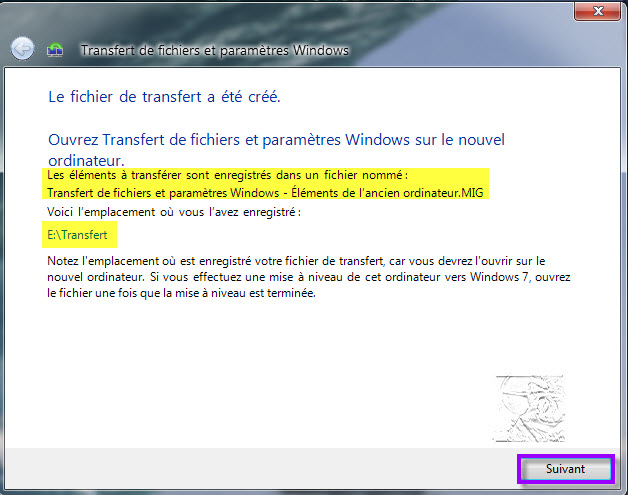
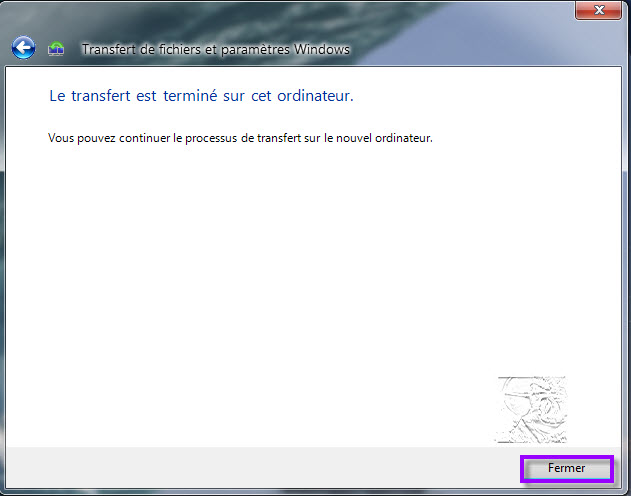
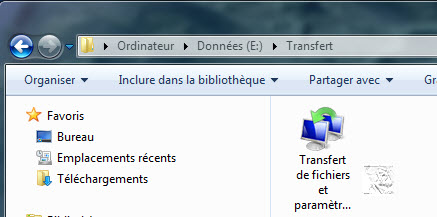
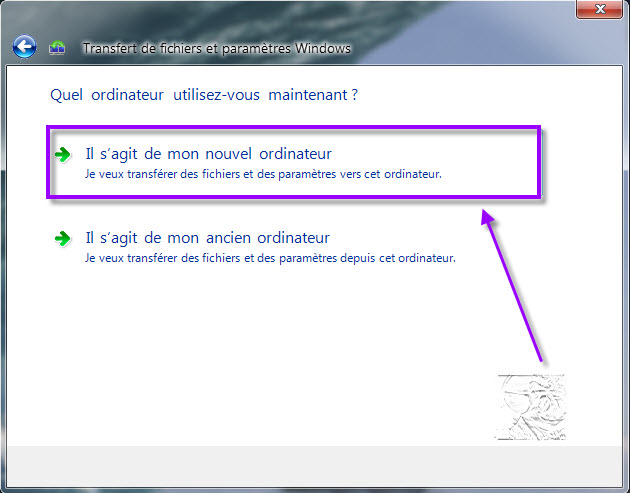
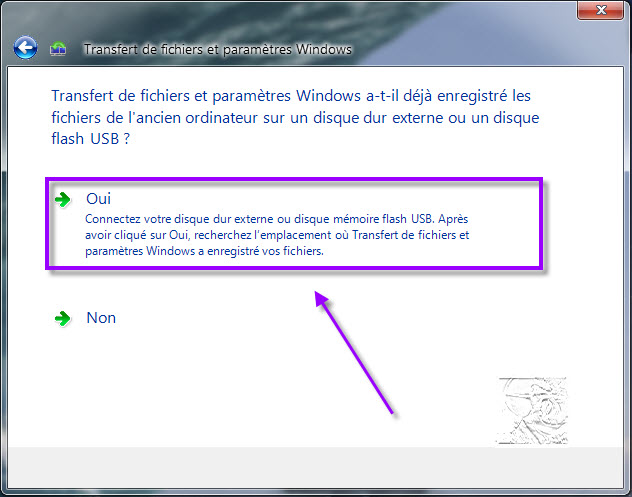
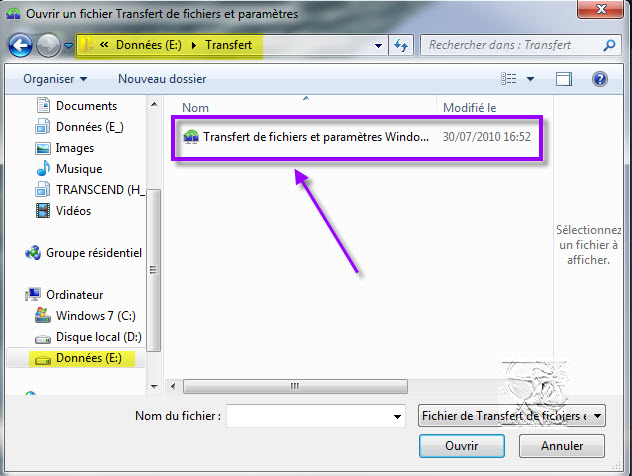
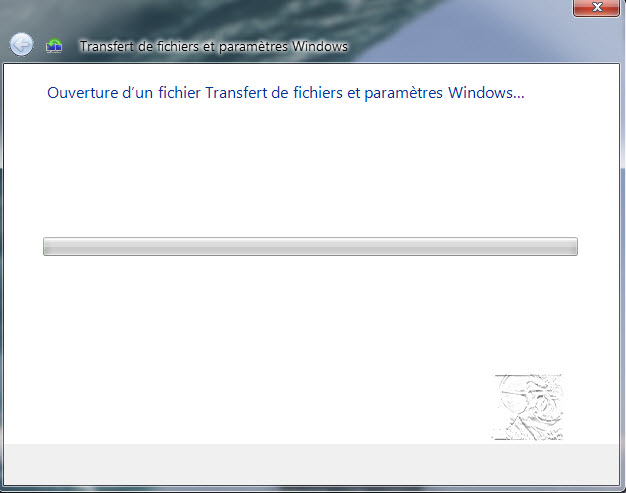
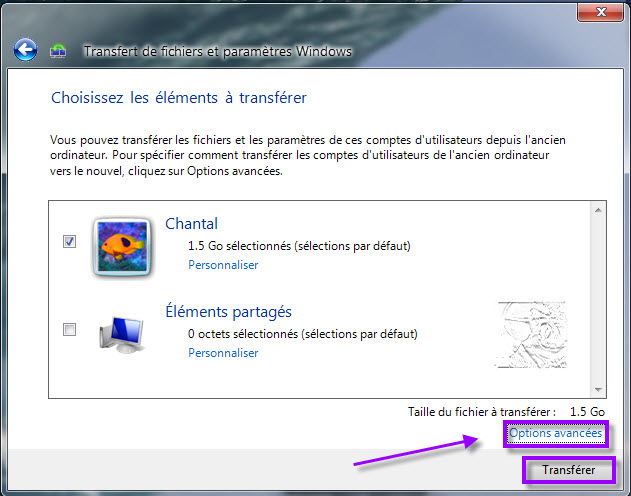
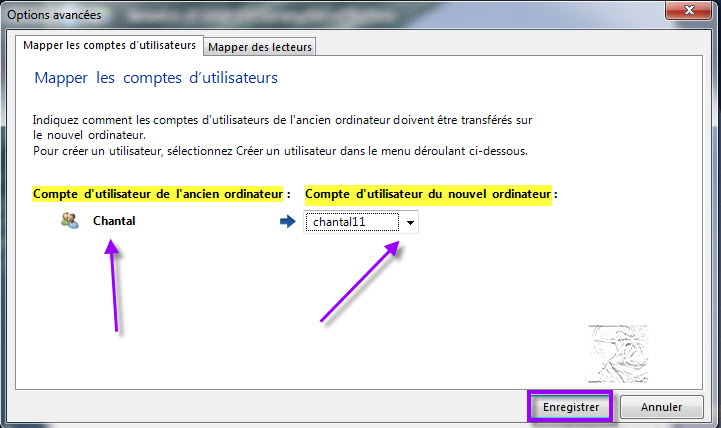
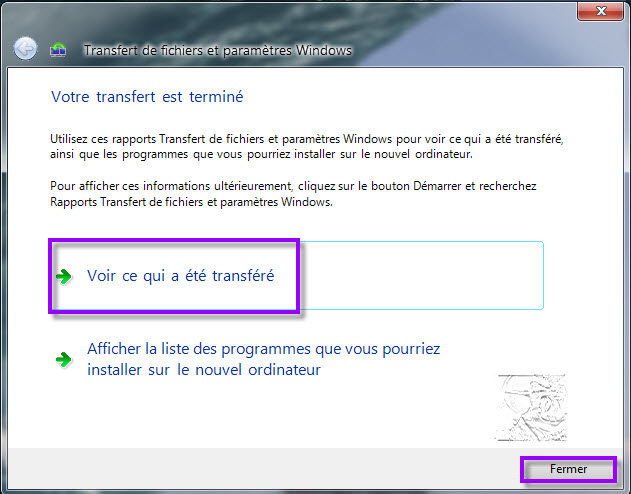
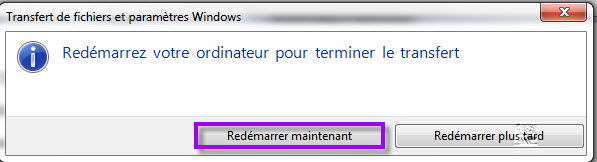
dimanche 17. février 2013 à 12:47
Bien détaillé, merci bcp…
jeudi 4. avril 2013 à 17:06
Précis, fonctionne sans problème, merci
samedi 18. mai 2013 à 01:12
Merci pour ce tutoriel mais le nouvel utilisateur standard peut aller dans tous les dossiers (Programmes-DDE-et autres et endommager le Pc). Y’a t’il moyen qu’il puisse se servir des programmes installés sans avoir accès aux fichiers et paramètres du système?
mardi 23. juillet 2013 à 19:18
Merci chantal1 pour ce tuto super détaillé.j’ai effectué une duplication de compte par souci de confidentialité en changeant le nom d’administrateur(C:\USERS\xxx)pour l’envoi de documents. En suivant les indications c’est très facile.
Encore merci.
jeudi 14. août 2014 à 20:55
Bonjour Chantal,
Merci pour ce tutorial bien conçu comme tous les autres. Bien qu’ayant un grand doute, j’en suis à me demander si je ne pourrais pas utiliser cette méthode pour essayer de régénérer des fichiers systèmes disparus ou endommagés qui résistent à sfc /scannow. J’ai des images Acronis pour mes premières installations et je ne sais pas s’il y a la possibilité des les utiliser pour rétablir ces fichiers soit directement et depuis quels répertoires, soit en passant par Linux. Merci d’avance de me suggérer quelques pistes.
jeudi 14. août 2014 à 21:14
Rebonjour Chantal,
J’ai aussi pensé à une autre possibilité d’installer une mise à jour de Windows 8 et de revenir à Windows 7 possible, selon quelques tutos. Mais est-ce valable pour maintenir tous les programmes installés. Merci.
dimanche 15. février 2015 à 12:07
Bonjour,
je remonte ce post car cela ne fonctionne pas chez moi sous windows 8.1, je ne peux que recuperer un fichier deja crée a partir d’un autre pc , pas sauvegarder le profil pour le transferer. dommage
samedi 7. novembre 2015 à 01:20
Bonjour,
je viens d’installer il y a quelques jours WINDOWS 10.
je souhaiterais créer un second compte utilisateur par transfert de fichiers, comme indiqué dans le tuto, mais apparemment MIGWIZ n’existe plus !. Impossible de le trouver.
Pouvez-vous éclaircir ce problème, et le cas échéant m’indiquer la nouvelle procédure à suivre pour dupliquer un compte.
Merci.
samedi 7. novembre 2015 à 09:37
Bonjour,
En effet, Migwiz n’existe plus sous Windows 10.
Il faut transférer par copier-coller pour dupliquer le compte.
@+
mercredi 2. décembre 2015 à 07:22
Bonjour.
Pour le transfert sous Windows 10, essayez l’outil gratuit PcMover Express. Il y a une version gratuite qui fait très bien le travail, vous verrez. Simple et facile d’utilisation. La version payante transfère aussi les programmes, mais ce n’est pas l’objet de la discussion.
Marc
vendredi 4. décembre 2015 à 21:03
Bonjour,
Pour Windows 10 Microsoft a un outil dedié au transfert de compte voici le lien
http://windows.microsoft.com/fr-fr/windows-10/windows-easy-transfer-is-not-available-in-windows-10
mardi 26. juillet 2016 à 11:54
L’outils PcMover ne fonctionne pas pour les pc reliés à un domaine, limitation du produit gratuit …
🙁