Démarrer en mode sans échec par la touche F8 – Windows 11 – Windows 10 – Windows 8
Publié par chantal11 le mardi 29. octobre 2013
Article actualisé le 10/08/2023
Sous Windows 11, Windows 10 ou Windows 8, le démarrage rapide ne permet pas d’appeler directement les Options de démarrage avancées par la touche F8.
On peut activer la touche F8, pour revenir au Gestionnaire de démarrage Windows et avoir ainsi accès au Mode sans échec dès le démarrage de Windows.
Sur l’écran d’accueil, par les touches Windows + X, accéder à une Invite de commandes en tant qu’administrateur
ou taper cmd dans l’encadré de Recherche
Valider par Oui la demande du Contrôle de compte utilisateur
Dans l’invite de commandes, taper ou copier-coller :
bcdedit /set {bootmgr} displaybootmenu yes
Valider par Entrée, un message de réussite apparaît
Redémarrer le système.
Désormais, à chaque démarrage, le Gestionnaire de démarrage Windows apparaît.
La touche F8 donne accès aux Options de démarrage avancées
Dans les Paramètres de démarrage, utiliser les touches :
F4 pour démarrer en mode sans échec
F5 pour démarrer en mode sans échec avec prise en charge du réseau
F6 pour démarrer en mode sans échec avec invite de commandes
(ou la touche correspondant à l’option désirée)
Pour annuler ce type de démarrage, il suffit de recommencer la procédure en tapant ou copiant/collant dans l’Invite de commandes
bcdedit /set {bootmgr} displaybootmenu no
Voir aussi Démarrer en Mode sans échec sous Windows 11 et Windows 1010
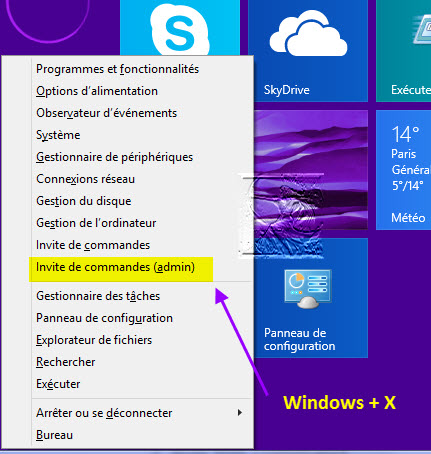
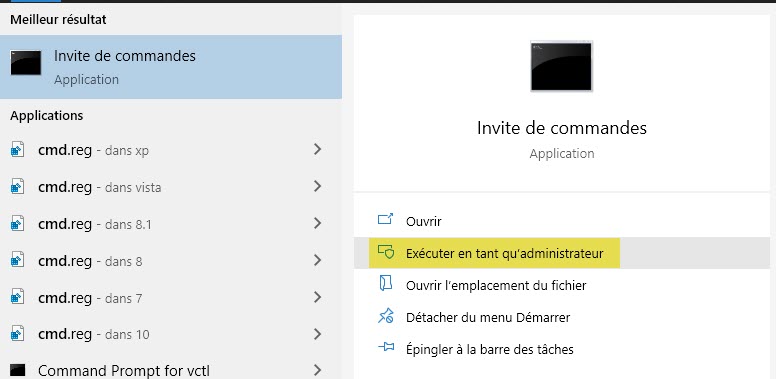
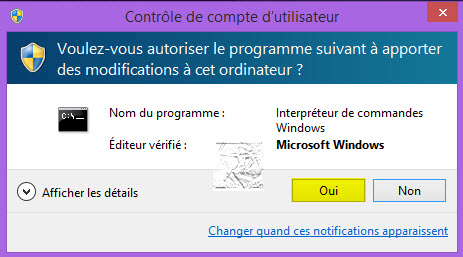
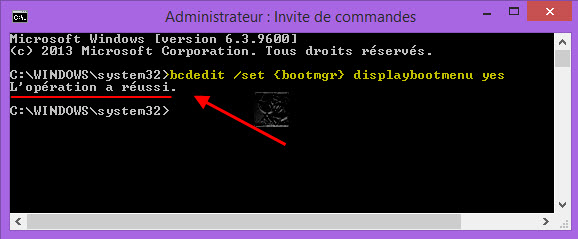
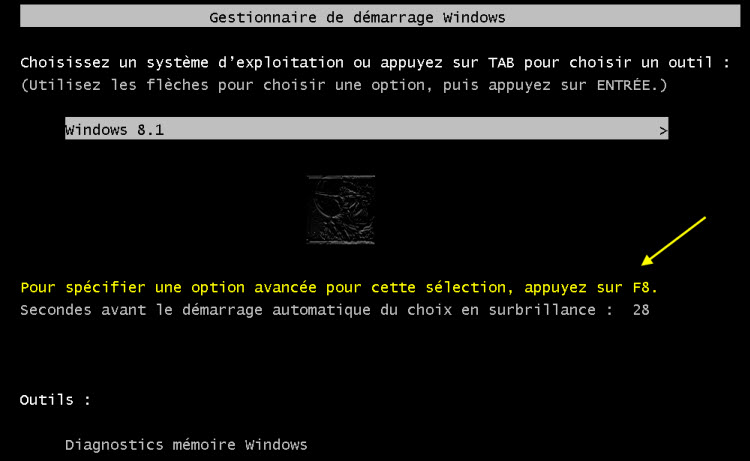

jeudi 31. octobre 2013 à 13:02
[…] Démarrer en mode sans échec par la touche F8 – Windows 8 – 8.1 […]
dimanche 3. novembre 2013 à 08:42
[…] d’appeler directement les Options de démarrage avancées par la touche F8. (…).» Source : http://www.chantal11.com/2013/10/demarrer-en-mode-sans-echec-par-touche-f8-windows-8-8-1/ Billets en relation : 12/08/2013. Steven J. Vaughan-Nichols: Microsoft Bing-bang-bungles local […]
jeudi 7. novembre 2013 à 10:29
Bonjour,
J’ai un PC Lenovo, toute vos manip pour démarer en mode sans echec sont innéficaces.
Pourquoi ?
jeudi 7. novembre 2013 à 11:27
Bonjour,
Pour une demande d’aide, merci d’ouvrir un sujet sur le forum WindowsHelp
mercredi 18. décembre 2013 à 13:03
super mais moi mon pc es bloquer donc j i pas acces awindows doncje fais comment????????????????????????
mardi 15. avril 2014 à 14:54
Bonjour, mais comment faire finalement pour démarré en mode sans échec je tout essaie
vendredi 11. juillet 2014 à 21:58
Il est très bon votre system à condition qu’on est rentrer en win 8. Mais si on est sur écran bleu… ?
jeudi 18. septembre 2014 à 13:49
Merci pour cette astuce
jeudi 4. décembre 2014 à 16:01
J ai un probleme particulier, mon pc n’ouvre pas 8 donc il charge en boucle sans m ouvrir le bureau, je ne vois que le chargement de 8, que faire?
vendredi 6. février 2015 à 11:47
Merci beaucoup je cherchais la ligne de commande et enfin la voilà. 🙂
samedi 26. décembre 2015 à 13:16
bonjour moi je suis la pour un autre problème , quand J’allume mon ordinateur je tombe sur une page ou il est inscrit » recuperation « mon ordinateur a fait un échec donc je suis allée dans les paramètre ( sa correspond a la dernière image) j’ai essayé tout les mode sans échec mais aucun ne marche. Mon ordi tombe toujours sur la page récupération et je ne peut rien faire d’autre que sa. Je suis bien embêter car avoir un ordi sans pouvoir sans servir ne sert a rien
lundi 25. janvier 2016 à 00:41
Merci, merci beaucoup !!
samedi 29. juillet 2017 à 11:17
merci beaucoup mon amis
en fin 😉