Réparer Windows 8 – Actualiser le système sans perte de données en restaurant une image système personnalisée
Publié par chantal11 le jeudi 31. janvier 2013
Une nouvelle fonctionnalité pour réparer Windows 8 a été introduite dans les Options de récupération :
Actualiser le système pour résoudre les problèmes, sans affecter les données personnelles et paramètres importants.
C’est en fait une ré-installation de Windows 8 :
- soit depuis le média d’installation ou de récupération
- soit depuis une image système personnalisée créée auparavant
qui permet de retrouver un Windows 8 fonctionnel très rapidement.
- Les données personnelles, les paramètres de personnalisation importants, les comptes Utilisateur, les applications fournies avec le PC, les applications installées à partir du Windows Store sont conservées et restaurées.
- Les paramètres du système sont rétablis à leurs valeurs par défaut.
- Toutes les autres applications tiers installées depuis la primo-installation sont conservées et restaurées, seules les applications installées depuis la création de l’image système personnalisée nécessiteront une ré-installation.
- Une liste de ces applications supprimées est enregistrée sur le Bureau en fin de procédure.
A noter que l’actualisation du PC en restaurant une image système personnalisée est beaucoup plus rapide que l’actualisation par le support
Deux cas :
1 – Windows démarre normalement
2 – Windows ne démarre plus normalement
************************************************************************************************************************************
1 – Actualiser le PC – Windows 8 démarre encore normalement
Fermer toutes les applications ouvertes.
La session habituelle (Administrateur) est ouverte sur l’écran d’accueil, déplacer le pointeur de la souris dans le coin droit (inférieur ou supérieur) pour faire apparaître les talismans et cliquer sur Paramètres
Raccourci pour Paramètres -> Win + I
Cliquer sur Modifier les paramètres du PC
Dans Paramètres du PC, cliquer sur Général, puis dans Actualiser votre PC sans affecter vos fichiers, cliquer sur Commencer
Un rappel de ce qui sera conservé lors de l’actualisation.
Cliquer sur Suivant
Patienter le temps de la préparation
Le système a trouvé une image système personnalisée.
Il ne demande donc aucun support.
Quand le système est prêt pour l’actualisation, cliquer sur Restaurer les performances
Le système redémarre, la restauration des performances débute.
Les différentes étapes :
Après redémarrage, la configuration de Windows se prépare, ainsi que la configuration des mises à jour
L’écran de verrouillage apparaît
Renseigner le mot de passe
Puis l’installation se poursuit en affichant les différents écrans de configuration
L’écran d’accueil qui avait été configuré apparaît
Windows 8 est réinstallé sans perte de données personnelles. Toutes les applications déjà installées au moment de la création de l’image système personnalisée ont été restaurées.
Seules les applications installées depuis la création de l’image ont été supprimées et nécessitent une ré-installation.
La liste de ces Applications supprimées est enregistrée sur une page Internet Explorer sur le Bureau
Ces applications devront être ré-installées.
On retrouve l’ancienne installation Windows 8 dans le dossier C:\Windows.old
Après vérification que toutes les données personnelles ont bien été récupérées, ce dossier Windows.old peut être nettoyé :
Comment récupérer vos fichiers dans le dossier Windows.old – Aide de Microsoft Windows
Comment supprimer le dossier Windows.old – Aide de Microsoft Windows
************************************************************************************************************************************
2 – Actualiser le PC – Windows 8 ne démarre plus
Si Windows 8 ne démarre plus, l’écran de dépannage Résolution des problèmes s’affiche automatiquement
Cliquer sur Actualiser votre PC
Un rappel de ce qui sera conservé lors de l’actualisation.
Cliquer sur Suivant
Sélectionner le compte utilisateur
Renseigner le mot de passe et cliquer sur Continuer
Patienter, puis insérer le support demandé
La procédure d’actualisation est prête, cliquer sur Restaurer les performances
Cliquer sur Restaurer les performances pour reprendre la procédure indiquée dans le 1er cas.

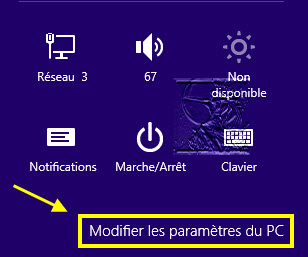
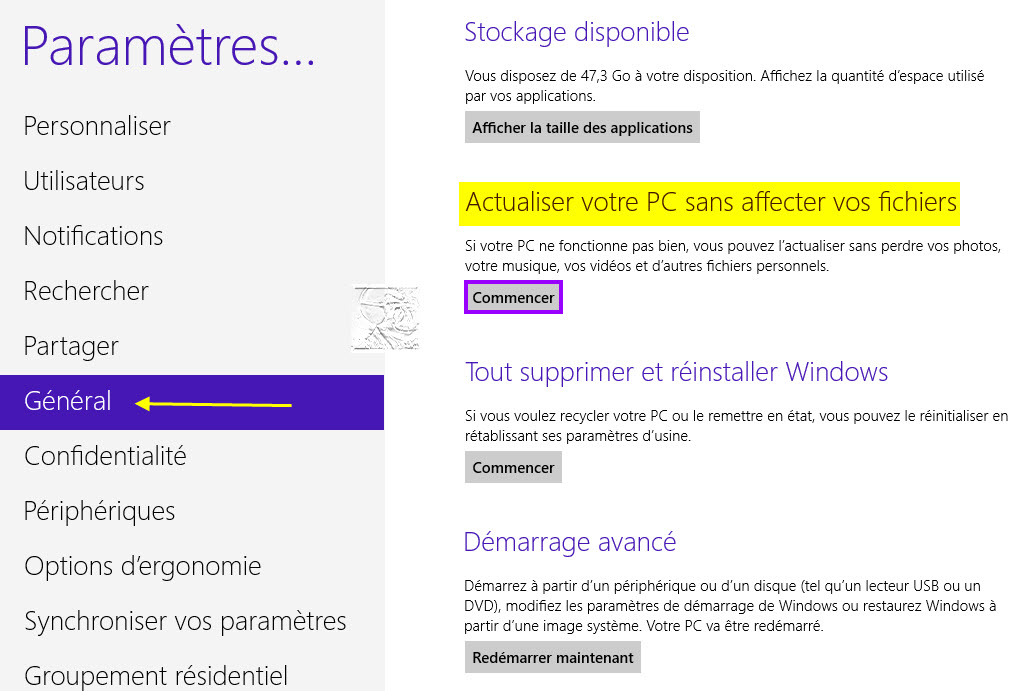
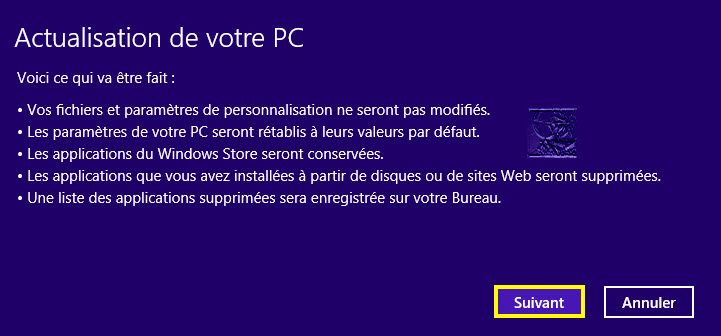

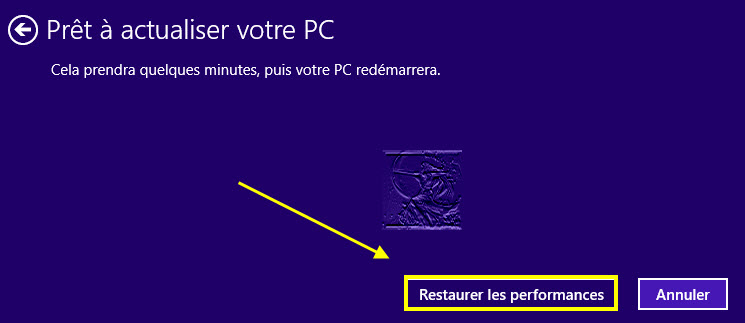
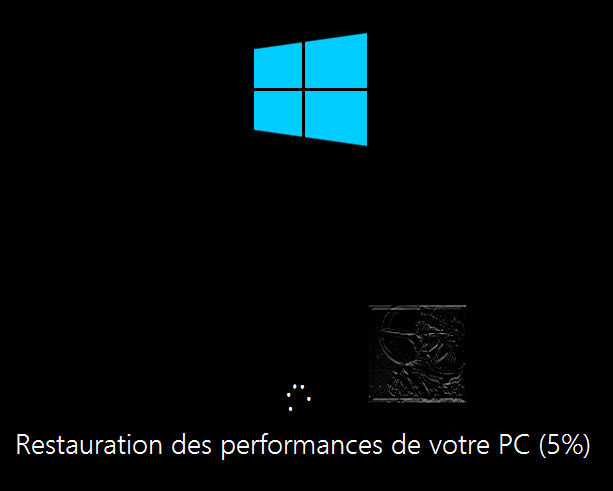


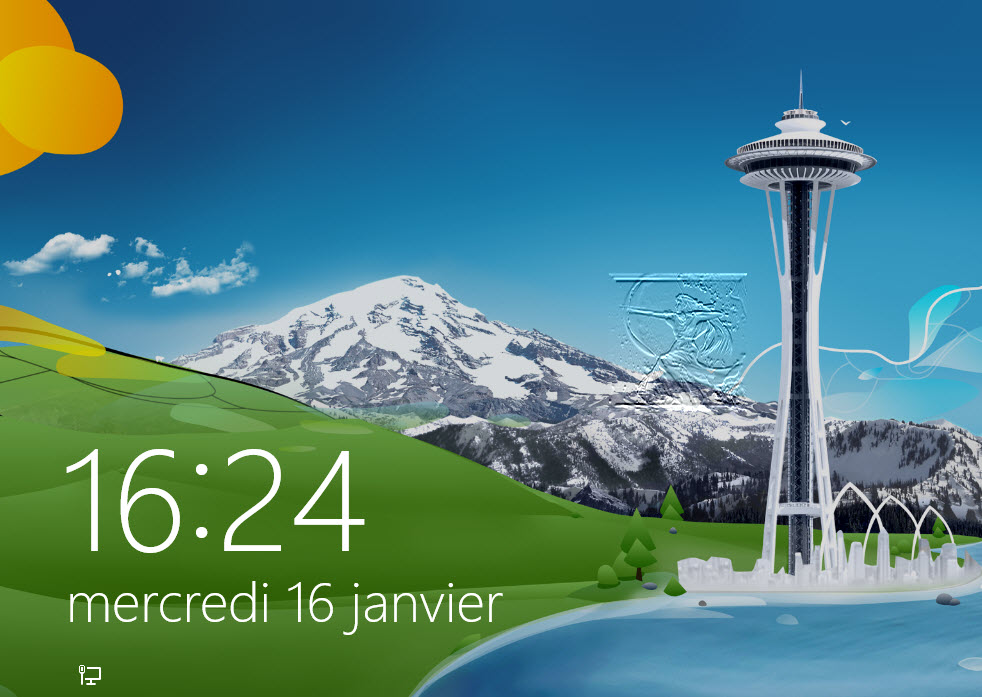
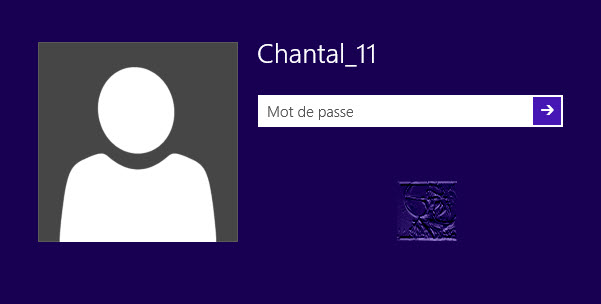




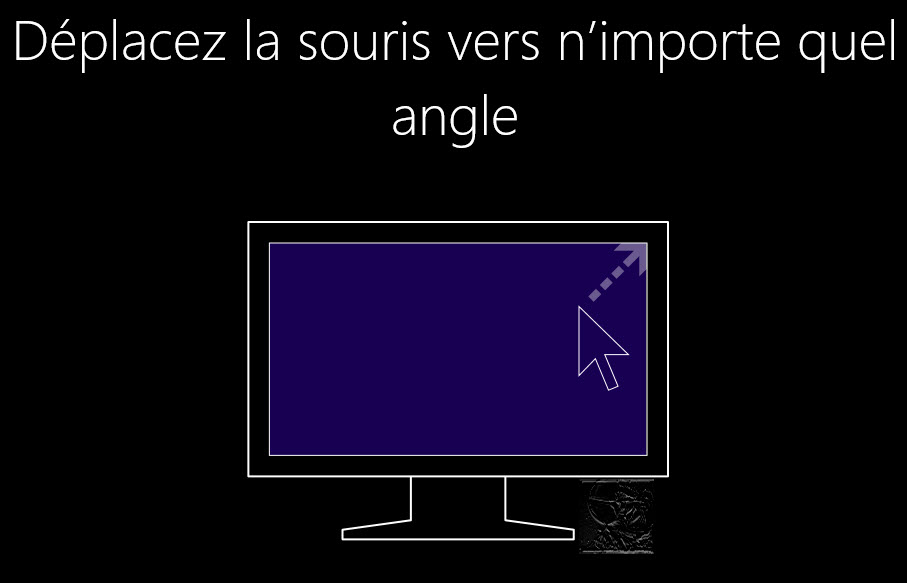

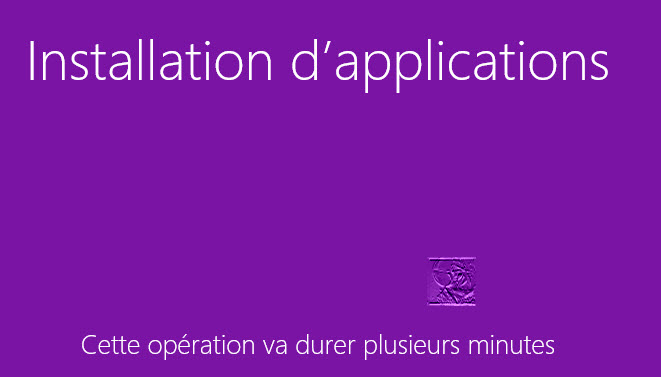


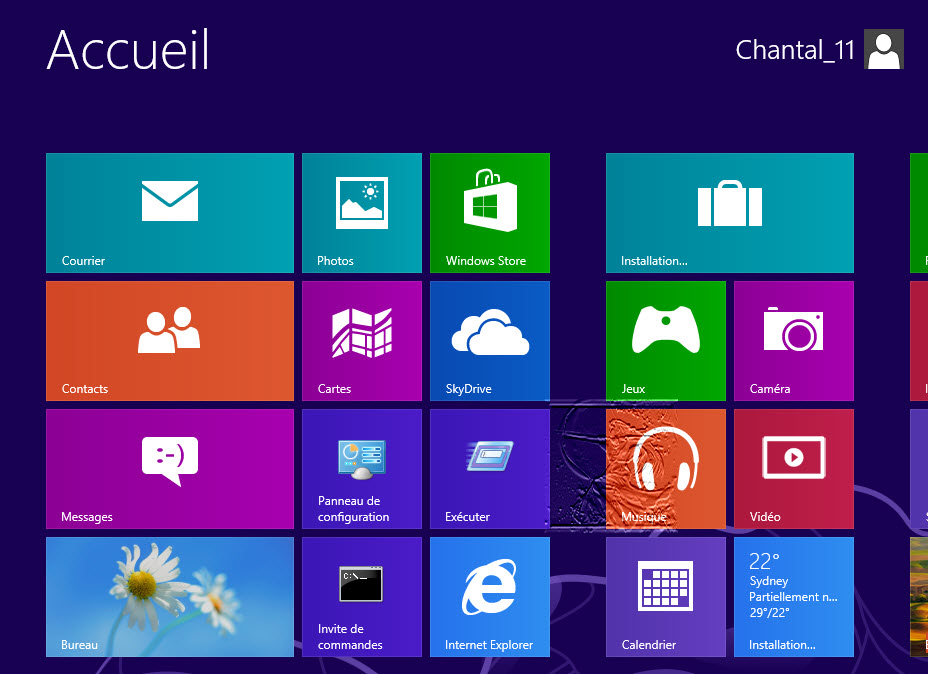
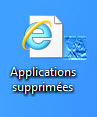
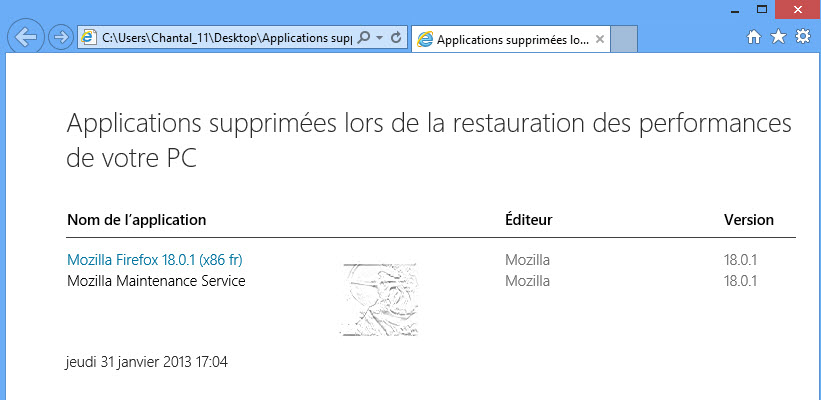
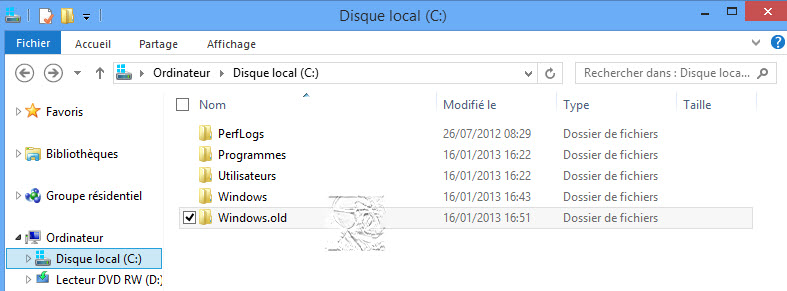

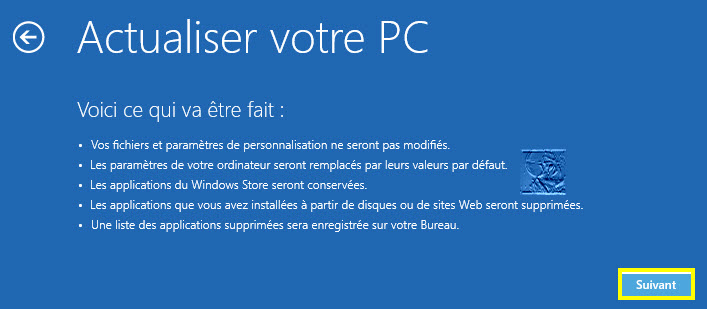

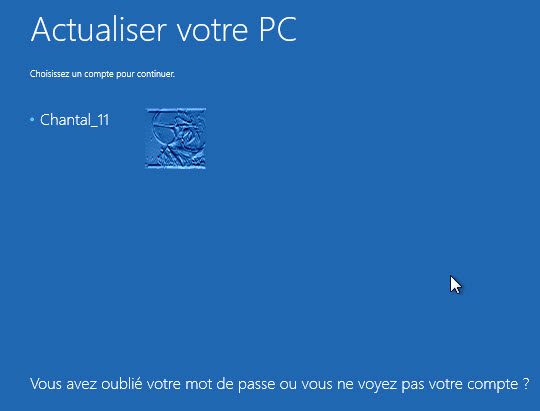
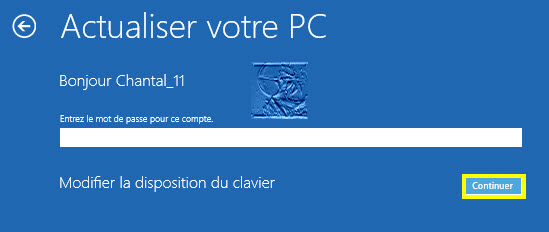
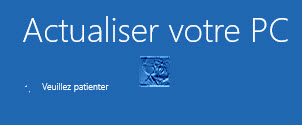

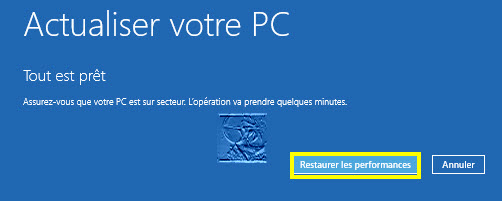
mardi 26. novembre 2013 à 07:07
Bonjour,
Je suis déjà passé par toutes ces étapes mais en bout de course j’arrive toujours à l’écran noir.
Question :
– comment arriver à avoir la main (même en mode sans échec) puis supprimer les dernières mises à jour de Windows 8 ?
car je suis certain que le problème vient de ces dernières mise à jour.
mardi 3. décembre 2013 à 07:42
Bonjour,
C’est très pratique comme procédure, et il faut bien noter que le répertoire Windows.old ne contient pas que l’ancien répertoire Windows, il contient également ce qui a été supprimé de Program Files, ProgramData, Users, etc…
Du coup il est assez facile de restaurer les applications qui ont été supprimées, par exemple après réinstallation de Google Chrome, il suffit de recopier « C:\Windows.old\Users\%user%\AppData\Local\Google » vers « C:\Users\%user%\AppData\Local\Google » pour retrouver tous les mots de passe enregistrés, les favoris, etc…
Merci
mardi 12. août 2014 à 00:13
Mon disque dur de windows 8 est abimer l ordi ne démarre plus comment faire je suis en mode « invite de commande » les autres options ne fonctionne pas et je suis pas un as en informatique merci de m aider et j ai que ma tablette pour vous joindre je sais pas si je pourrais aller a ma boite mail
lundi 22. décembre 2014 à 11:43
Bonjour,
J’ai fais cette manipulation mais mes anciens profils n’affiche plus rien (dans C://Utilisateur). Je ne retrouve pas mes anciennes données.
Savez-vous comment faire pour tout récupérer ?
Merci par avance
samedi 26. septembre 2015 à 22:04
Ouaip !!!!!!! Et que devient recimg, dans tout cela ?????? Hahahahahah !!!!! Mort de rire !!!!!! Windows 10 marque t-il un retour en arrière de 10 ou quinze années ?????? La commande n’est plus implémentée ……… Vive Windows 8 Pro !!!!!!! Je ne le lâche pas, ni 8.1 Pro bien qu’il soit plus « bridé » ……… PFFFFFFF !!!!!!!!! No comments ………