Activer et créer un Historique des fichiers sous Windows 8
Publié par chantal11 le dimanche 17. février 2013
Une nouvelle fonctionnalité sous Windows 8 permet de créer un Historique des fichiers personnels, qui va en fait créer une sauvegarde automatique des fichiers contenus dans :
- les Bibliothèques
- les contacts
- les Favoris
- SkyDrive
- le Bureau
En activant l’Historique des fichiers, on pourra ainsi, en cas de perte ou de fichiers corrompus, retrouver une version à partir d’un point précis.
L’historique des fichiers n’est pas activé par défaut.
Il faut donc dans un premier temps activer cette fonctionnalité puis la paramétrer selon ses besoins.
La session habituelle (Administrateur) est ouverte sur l’écran d’accueil, déplacer le pointeur de la souris dans le coin droit (inférieur ou supérieur) pour faire apparaître les talismans et cliquer sur Rechercher
Raccourci pour Rechercher -> Win + Q
Dans Rechercher, taper historique des fichiers et cliquer sur Paramètres.
Cliquer sur Historique des fichiers
Le Panneau de configuration s’ouvre sur la fonctionnalité Historique des fichiers
- Si aucun lecteur externe n’est connecté, connecter le lecteur et actualiser la page (ou cliquer sur le lien Utiliser un emplacement réseau pour enregistrer sur un lecteur réseau)
- Si plusieurs lecteurs sont détectés, cliquer sur Sélectionner un lecteur et valider le lecteur désiré
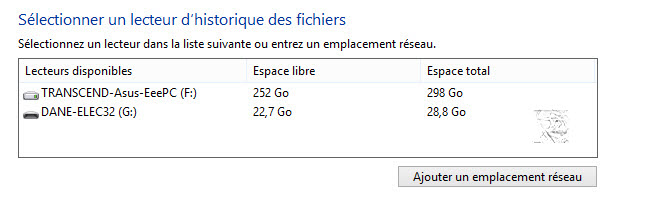
Cliquer sur Activer pour activer l’Historique des fichiers et créer ainsi l’historique et la sauvegarde
Si le PC fait partie d’un Groupe Résidentiel, valider ou non la demande
La 1ère copie de fichiers s’exécute pour la première fois dans le répertoire FileHistory
****
Exclure des dossiers :
Cliquer sur Exclure des dossiers
Cliquer sur Ajouter et sélectionner le dossier (ou les dossiers à exclure)
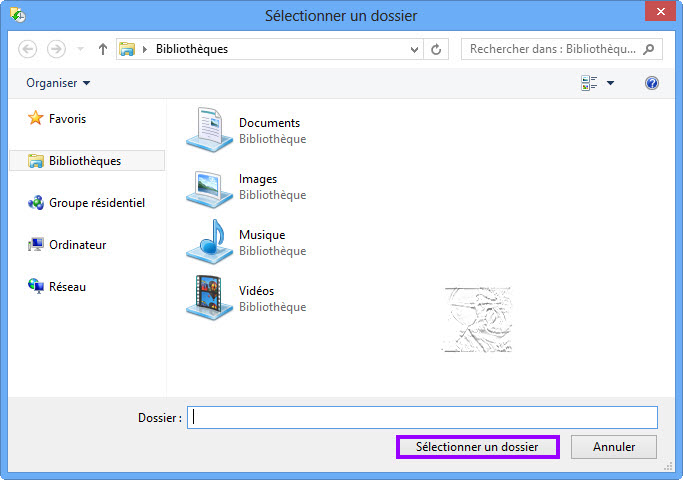
Valider par Enregistrer les modifications
****
Paramètres avancés :
Cliquer sur Paramètres avancés
On peut personnaliser différents paramètres de sauvegarde des fichiers
Les options pour Enregistrer les copies des fichiers
Les options pour la Taille du cache hors connexion
Les options pour Conserver les versions enregistrées
****
Restaurer des fichiers personnels :
Cliquer sur Restaurer des fichiers personnels
Sélectionner le fichier à restaurer en cliquant sur le bouton Restaurer.
Par clic-droit sur le bouton Restaurer :
- l’option Restaurer va restaurer le fichier à son emplacement initial
- l’option Restaurer sur donne la possibilité de restaurer une copie à l’emplacement de son choix
On peut aussi restaurer un fichier directement depuis l’explorateur en cliquant sur le bouton Restaurer dans le bandeau
Cliquer ensuite sur le bouton Restaurer
****
Assistance Microsoft :
Que puis-je faire si un problème se produit dans l’Historique des fichiers ?
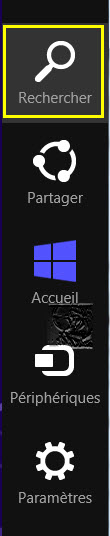
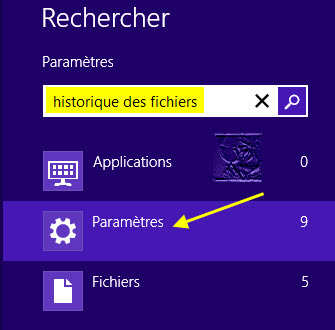

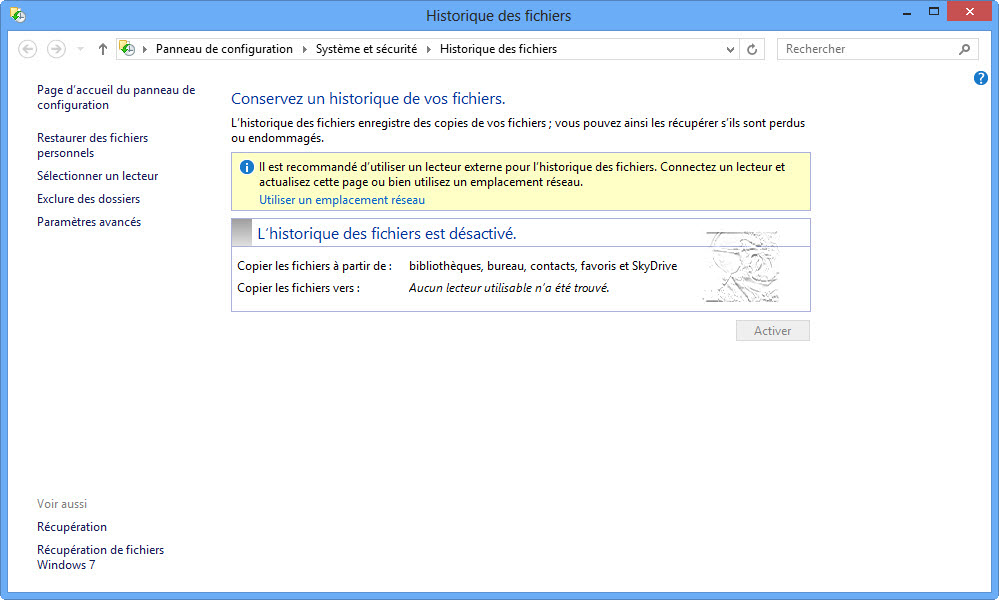
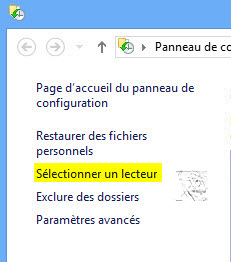
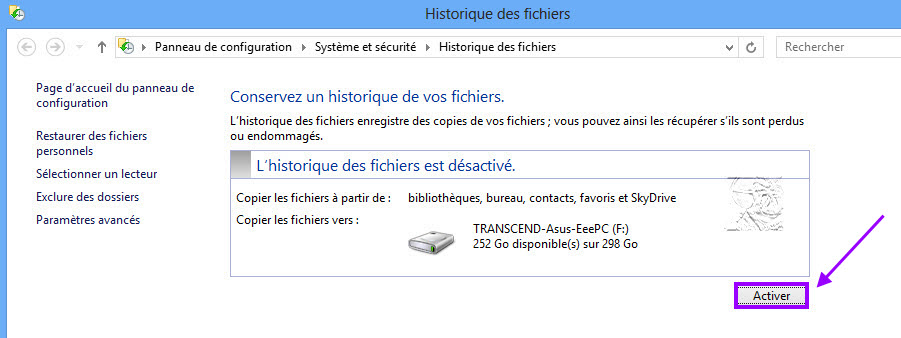
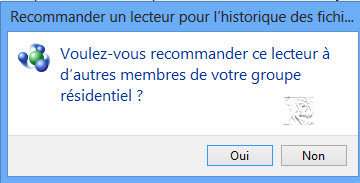
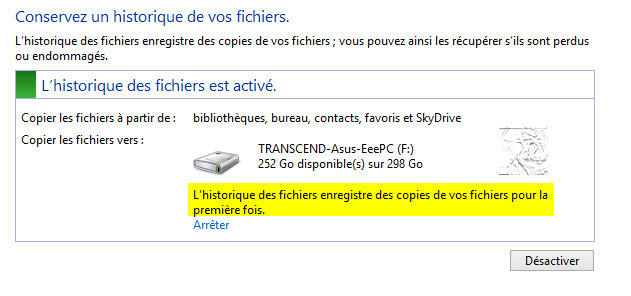
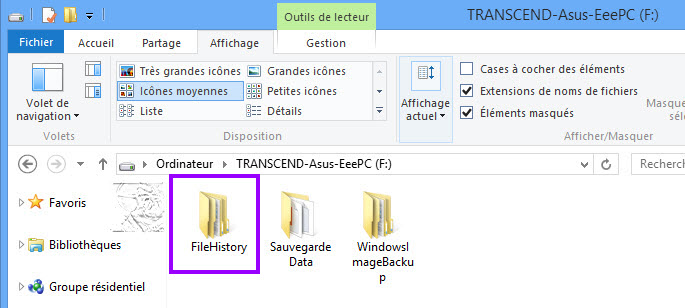
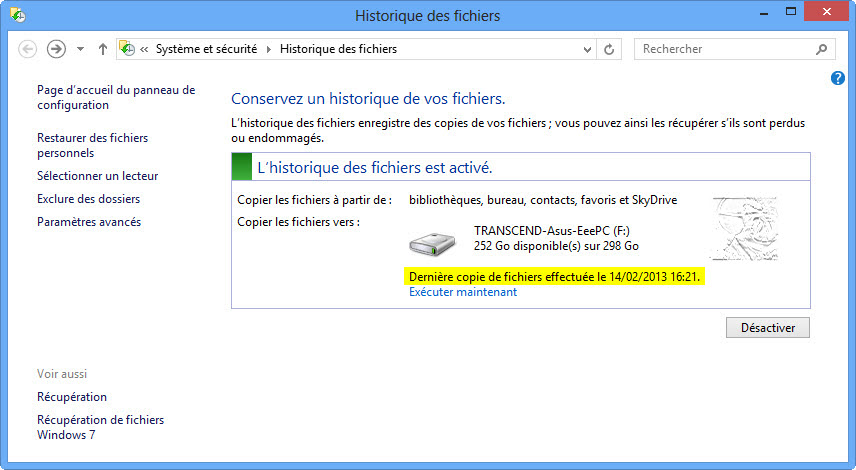
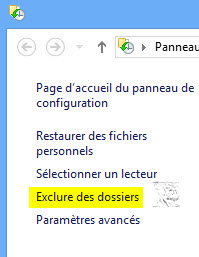
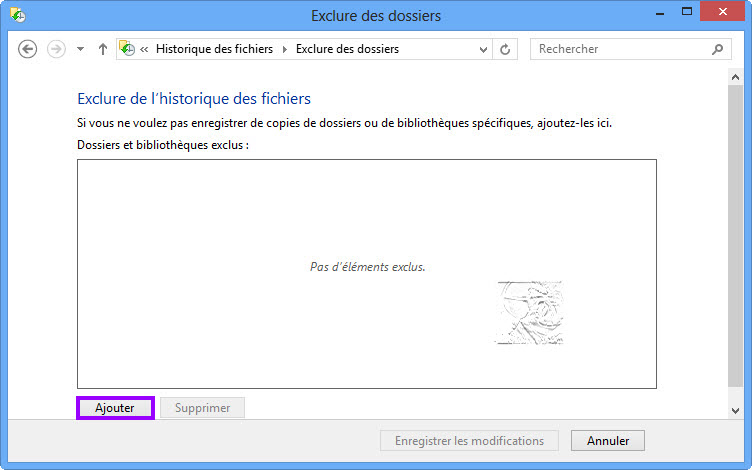
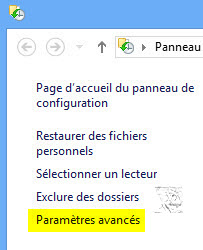
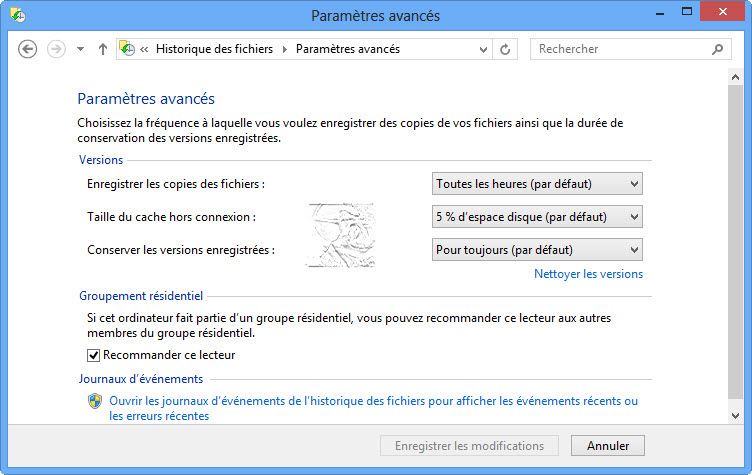
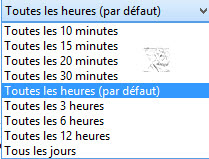
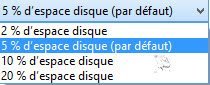

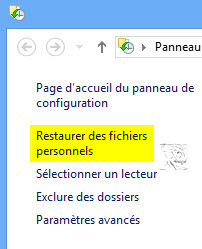
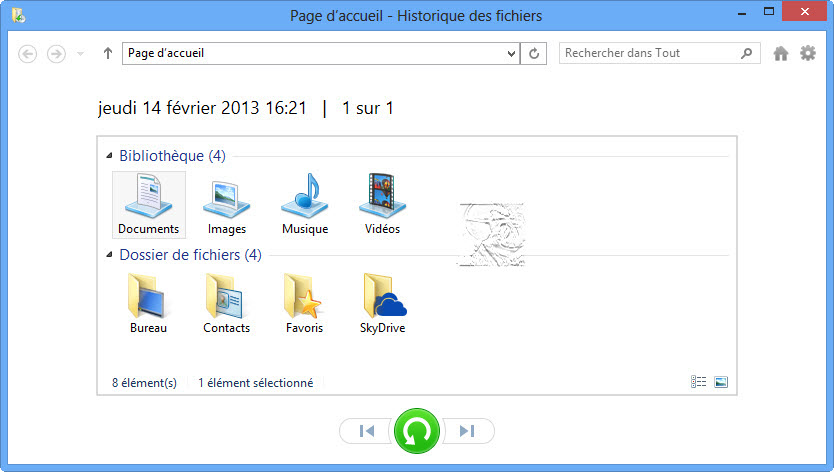
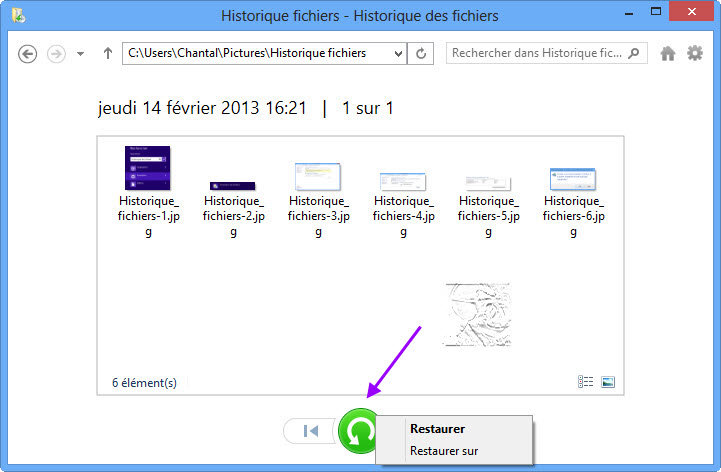
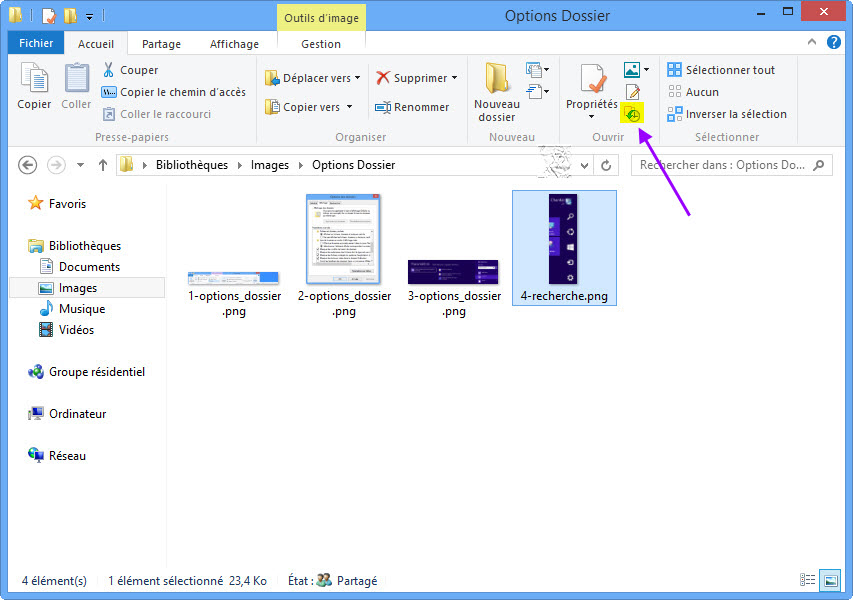
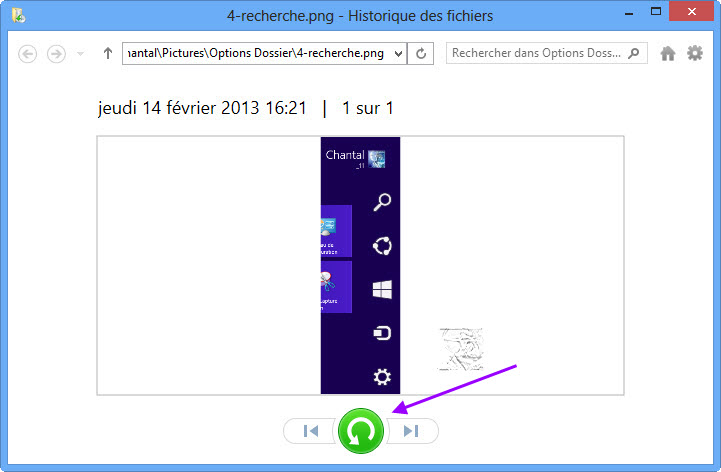
mardi 10. décembre 2013 à 21:04
Merci Chantal pour ce tutoriel.
lundi 13. janvier 2014 à 12:19
Bonjour,
merci Chantal pour ce tutoriel bien fait. Il faut bien noter que l’historique a qq défauts, en particulier, il ne sauvegarde que des bibliothèques (si on excepte les favoris d’IE, pas ceux d’un autre navigateur), donc si on veut sauvegarder par ex les mails de Thunderbird, il faut créer une bibliothèque Sauvegarde pointant sur le répertoire où sont stockés ces mails.
En plus, sur des configs un peu complexes (j’ai 2 partitions DATA sur 2 disques différents et j’ai bien créé les bibliothèques que je veux sauvegarder), l’historique des fichiers ne fonctionne pas. Ex de messages d’alertes :
1) Le répertoire n’a pas été sauvegardé car il s’agit d’un point d’analyse : C:\Users\m\Documents\Ma musique. Si vous voulez qu’il soit protégé, supprimez le point d’analyse.
2) Impossible d’analyser les modifications des bibliothèques utilisateur et d’effectuer une sauvegarde des fichiers modifiés pour la configuration C:\Users\m\AppData\Local\Microsoft\Windows\FileHistory\Configuration\Config
Je n’ai trouvé nulle part sur Internet les causes de ces problèmes et a fortiori la solution.
J’envisage d’abandonner ce moyen de sauvegarde et de passer à un logiciel classique de sauvegarde.
Mike
dimanche 22. mars 2015 à 03:39
Bonjour a tout et a tous j’ai noter les instructions je las vous je connais rien dans l’informatique. Merci en cor je vais essayer
vendredi 8. novembre 2019 à 09:26
Bonjour et merci pour ces explications. Peut-on ajouter d’autres fichiers à partir de lecteurs différents ou de repertoires non inclus dans l’historique prévu par Microsoft ? Merci. Cordialement.