Attribuer les droits sur un fichier/dossier système sous Windows 8
Publié par chantal11 le dimanche 10. février 2013
Sous Windows 8, certains dossiers ou fichiers sont protégés par le système.
Les droits sont nativement attribués à TrustedInstaller ou SYSTEM et ces fichiers ou dossiers ne sont donc pas accessibles pour l’utilisateur, même s’il est l’administrateur.
Il faut s’attribuer les droits de Lecture/Exécution sur ces dossiers ou fichiers pour y accéder.
C’est le cas par exemple du répertoire C:\Program Files\WindowsApps où sont répertoriées toutes les applications installées depuis Windows Store.
Dans l’explorateur, l’accès à ce répertoire C:\Program Files\WindowsApps retourne un message d’erreur :
Vous ne disposez pas des autorisations requises pour accéder à ce dossier
Cliquer sur Continuer
L’accès à ce dossier vous a été refusé
Cliquer sur le lien l’onglet de sécurité
Les Propriétés du dossier WindowsApps s’ouvre directement sur l’onglet Sécurité.
Cliquer sur Avancé
Les Paramètres de sécurité avancés s »ouvrent.
Cliquer sur Modifier
Pour sélectionner un utilisateur ou un groupe, cliquer sur Avancé
Cliquer sur Rechercher et cliquer sur le groupe Administrateurs (ou son compte Utilisateur)
Le choix du groupe Administrateurs (ou son compte Utilisateur) est enregistré.
Valider par OK
Refermer toutes les fenêtres.
Dans l’explorateur, désormais, le répertoire WindowsApps est accessible pour un compte Administrateur
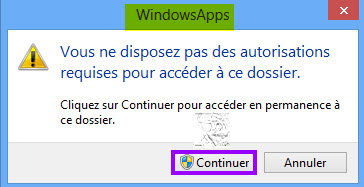
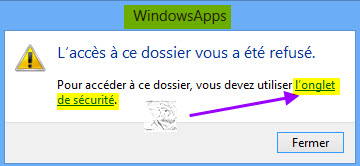
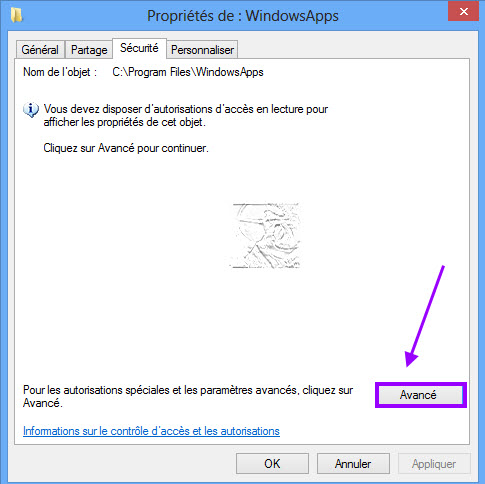
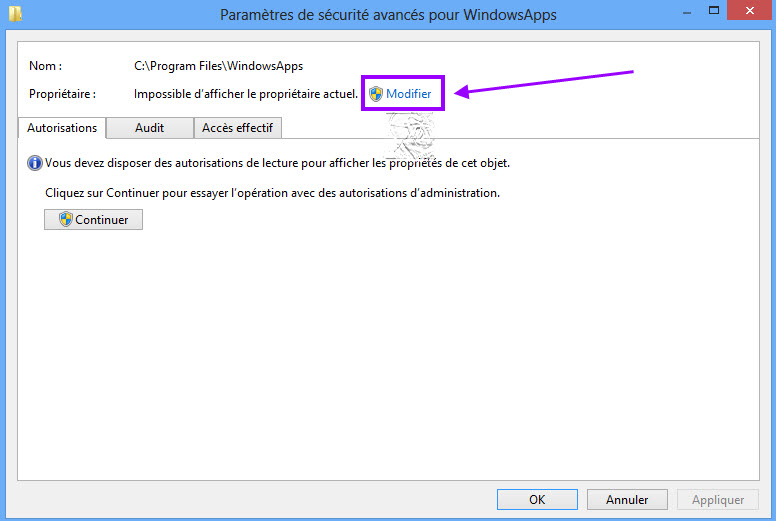
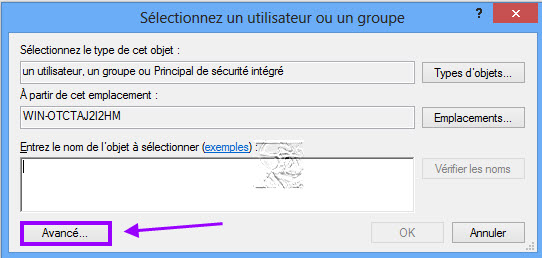
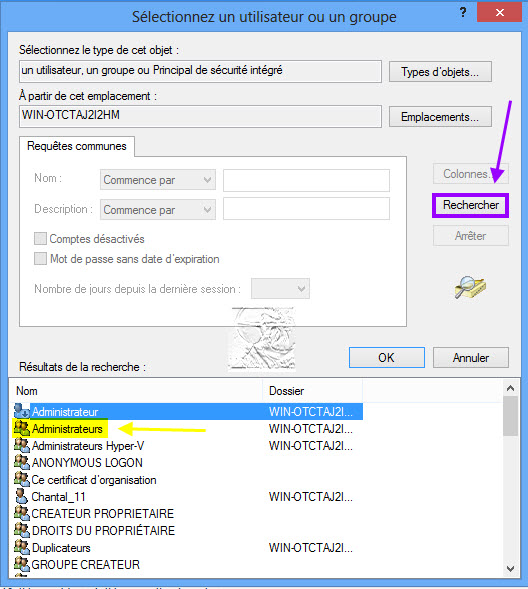
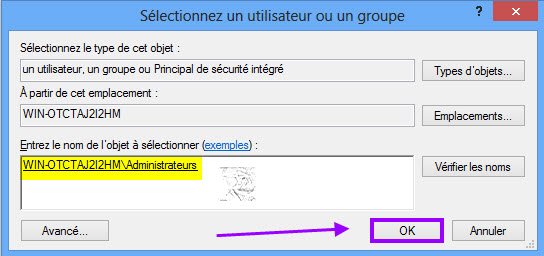
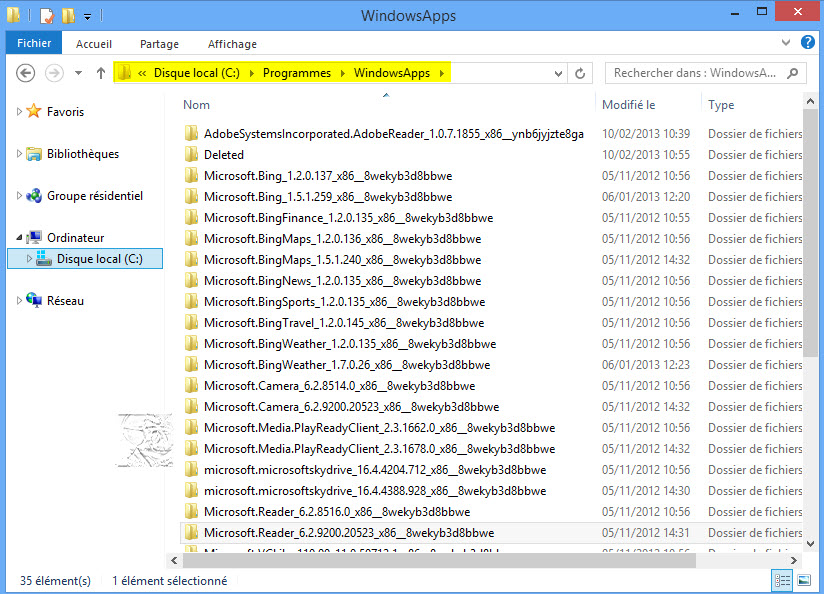
samedi 20. juillet 2013 à 09:22
merci pour ce tutoriel très utile !
mercredi 6. novembre 2013 à 19:09
Tuto super bien réalisé qui me « sauve la vie ».
Merci beaucoup !
jeudi 28. novembre 2013 à 19:58
Merci pour ce tuto, mais peut-on réaliser la même chose en réalisant un petit programme ?
dimanche 29. décembre 2013 à 23:50
bonsoir,
Tuto très utile, merci !
Peut-on supprimer ensuite les dossiers des restes des applis désinstallées ?
Je suis maniaque, j’aime les choses nettes…
Merci !
Bagh13.29
mardi 28. janvier 2014 à 19:36
Merci beaucoup! Une autre vie de sauvé! J’avais perdu les autorisations sur certains dossiers sur un disque dur amovible. Ces dossiers ont été créés sur le disque amovible avec l’ordinateur ‘X’ Windows 7 et puis lorsque j’ai branché le disque dur sur un ordinateur ‘Y’ avec Windows 8, je n’avais plus d’accès – autorisations sur certains dossiers pas tous. Pourquoi et y-a-t-il moyen d’éviter le problème? Encore une fois merci pour vos explications claires.
dimanche 16. mars 2014 à 19:48
Je n’ouvre pas l onglet sécurité pour moi.
Il n y a que 6 onglets ; Général, Outils, Matériel, Partage, ReadyBoost et Personnaliser
dimanche 16. mars 2014 à 19:49
Ça n’ouvre pas l onglet sécurité pour moi.
Il n y a que 6 onglets ; Général, Outils, Matériel, Partage, ReadyBoost et Personnaliser
lundi 31. mars 2014 à 13:59
Un très grand merci pour votre aide !
Même si cette procédure semble compliquée
(et probablement au-delà de mes modestes
compétences), je vais essayer de ce pas.
Amitiés,
Ivan
lundi 31. mars 2014 à 17:09
Apparemment ma première réponse et mes remerciements se sont égarés… Je vous les réitère.
Votre excellent tutoriel me laisse cependant perplexe : sous Win 8.1 (d’origine),
– je ne trouve aucune directory « Windows apps », j’ai donc essayé avec d’autres dossiers ;
– tous les dossiers en rapport avec le système indiquent « dossier vide », si on veut les ouvrir ;
– et, le comble, je n’ai jamais pu afficher l’accès vers un « onglet de sécurité » non plus.
– De même, je n’ai trouvé nulle part une option ou une boîte de dialogue pour ajouter « tout le monde », comme vous le conseillez, dans « modifier les paramètres du compte ».
Inutile de vous avouer que je trouve Win 8.1 très peu user friendly ! 😉
Cordialement
mardi 7. octobre 2014 à 18:34
Bonjour, et merci pour votre tuto
J’ai réussi à faire comme vous avec C:/Programmes/WindowsApps (Sous Windows 8).
Mais avec C:/Programmes/Fichiers communs ou avec C:/ProgramData/Application Data je n’y suis pas arrivé.
Ces répertoires ont-ils quelque chose de particulier?
Merci pour votre réponse
mardi 2. décembre 2014 à 19:12
Ce Win 8 est une calamité ! Après l’avoir installé en débranchant mes autres disques pour minimiser les risques, je m’aperçois que je n’ai plus l’accès complet à mes anciens disques une fois remis sous tension. J’ai modifié les droits, le propriétaire, avec à chaque fois cette #@!¤ de défilement de deux heures de droits qui se modifient fichier par fichier. Et au final NADA, que dalle, rien !
Ces ahuris de Krosoft pourraient au moins autoriser les gens à s’approprier facilement le matériel raccordé dans leur propre machine !
mercredi 4. mars 2015 à 19:35
Gros problème !
Je crée mon site sur mon PC Windows 8 64 bits…
Depuis quelques jours je ne peux plus travailler car lors de l’ouverture du fichier site, ce message s’affiche : « Vous n’avez pas l’autorisation requise pour utiliser l’objet ‘C:…’ Demandez l’autorisation requise à votre administrateur système ou à la personne ayant créé cet objet.
J’ai déjà appliqué le tuto ci-dessus mais rien. Il n’y pas de session sur mon pc et je suis à l’origine de la création de cet objet. Que faire ???
mercredi 8. juillet 2015 à 09:22
Bonjour Chantal,
Je suis excédé par les blocages incessants de Windows 8.1, vous n’avez pas les autorisations, l’accès à ce fichier etc…
Je suis SEUL utilisateur, mon compte est « à priori » administrateur, puisque déclaré comme tel..
Je voudrais pouvoir FAIRE CE QUE JE VEUX avec MON ordinateur, je suis majeur depuis un demi siècle, et capable de prendre des initiatives (humour!)
N’existe t-il pas une configuration SIMPLE pour un usage domestique, par UN SEUL UTILISATEUR, sans administrateur, mots de passes etc…
Je pense que beaucoup d’utilisateurs seraient preneurs.
Merci mille fois d’avance, et bravo pour vos tutos super bien détaillés
Didier
samedi 29. août 2015 à 08:49
Bonjour,
depuis que je suis passé à win10, l’acces à de nombreux fichiers est refusé, j’ai appliqué votre tuto en donnant les droits à administrateur, mais à la derniere étape, j’ai un message d’erreur:une erreur s’est produite lors de l’application des informations de sécurité à C:\user\all users\application data , echec de l’émulation des objets du contenu. L’accès est refusé.
Comment résoudre ce problème en détail? Je suis néophyte en la matiere.
Merci
jeudi 3. septembre 2015 à 08:31
Bonjou
Je me suis penché sur le problème des accès dossier et il suffit de : clic droit sur le dossier dont l’accès est refusé, en bas, propriété, ensuite, sécurité, tout à fait en bas, avancé, double clic sur la ligne où il y a « refu… tout le monde », dans la fenêtre qui s’ouvre, il y a une ligne type : refuser, clic et choisir acepter, vous aurez ainsi accès à ce dossier en tant qu’administrateur.
bonne journée
mardi 15. septembre 2015 à 18:38
bonjour
j’ai le même probleme sous Windows 10 (ma fille a fait joujou avec la souris) et je n’ai plus accès à C:\ et beaucoup d’applications je n’ai plus les autorisations pour les exécuter ou il ne les trouve plus
j’ai essayé la manip ci dessus mais ça bloque quand je clique sur modifier le propriétaire
je suis administrateur du PC.
pouvez vous m’aider?
lundi 5. octobre 2015 à 15:54
Bonjour
Non cela ne fonctionne pas pour une clé USB.
dimanche 25. octobre 2015 à 18:30
Merci beaucoup cela m’a beaucoup aidé
mardi 17. novembre 2015 à 15:36
D’accord avec R.Floris du 5 octobre : cela ne fonctionne pas avec une clé USB ; Il n y a que 6 onglets : Général, Outils, Matériel, Partage, ReadyBoost et Personnaliser. La clé est bien reconnue par Windows 10.
Au secours …
vendredi 25. décembre 2015 à 08:00
Je vs remercie beaucoup !je trouve les solutions a mes problème grâce a vs
samedi 26. mars 2016 à 21:50
Moi ça ne fonctionne pas, ça me mets un message » Vous devez disposer d’une autorisation pour effectuer cette action. Vous avez besoin d’une autorisation de la part de Administrateurs pour modifier ce dossier ». Je suis administrateur, j’ai fait la manip nécessaire pour cela.
lundi 13. juin 2016 à 18:10
Vraiment chapeau pour le tuto…
J’ai réussi à mettre fin à mes soucis.
jeudi 23. juin 2016 à 22:04
Merci
jeudi 23. juin 2016 à 22:04
Encore merci.
mercredi 6. juillet 2016 à 01:24
Bonsoir, j’ai essayé les instructions mais quand je change le propriétaire et que je fais « appliquer » ils me marquent
Impossible de définir le nouveau propriétaire sur Acer (C:)
Acces Refusé.
Que dois-je faire ? :/
mercredi 14. juin 2017 à 08:08
Tuto cool. Merci pour votre aide. Soyez bénis !
jeudi 16. novembre 2017 à 16:01
Bonjour,
d’abord merci pour ce tutoriel d’excellent niveau 🙂 il m’a sauvé en partie 🙂
Dans la même ligne, pour être sauvé complètement, comment fait-on pour « ENFIN » prendre la main sur son propre ordinateur et accéder à tous les dossiers sans interdiction même quand on est administrateur??
Et surtout comment désinstaller des programmes comme Onedrive et windows store??!!
Je suis sous windows 8.1 et je ne trouve pas de solution…
Le coup du gpedit ne marche pas, le regedit et les clés non plus…
Help… 🙂
Grand merci d’avance ^^
mardi 8. octobre 2019 à 10:25
Ce tuto paraît très clair, mais je n’ai pas réussi car je suis encore sous Windows 7 et je ne m’y retrouve pas toujours dans les fenêtres qui s’ouvrent, un peu différentes de celles du tuto
MERCI d’essayer de m’aider jusqu’au bout !!!
vendredi 3. janvier 2020 à 18:11
MERCI ce tuto ma permis de recuperer les donner d’un disque sata sous windows 7brancher en usb 3 a partir d’un PC sous windows 10 et cela a fonctionner a la merveille du premier coup
vendredi 10. avril 2020 à 18:37
Merci pour ce super Tuto !!
mercredi 14. février 2024 à 13:29
Février 2024
Fonctionne toujours sous Windows 8.
Préalablement à la procédure un détail important : il faut bien entendu « afficher les fichiers et dossiers cachés » dans l’explorateur.