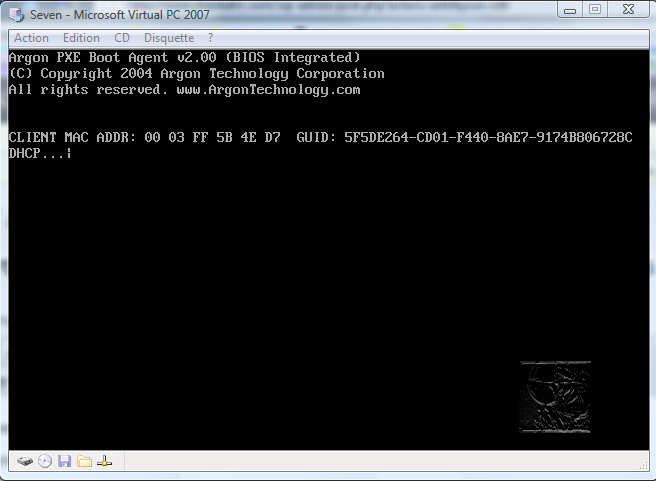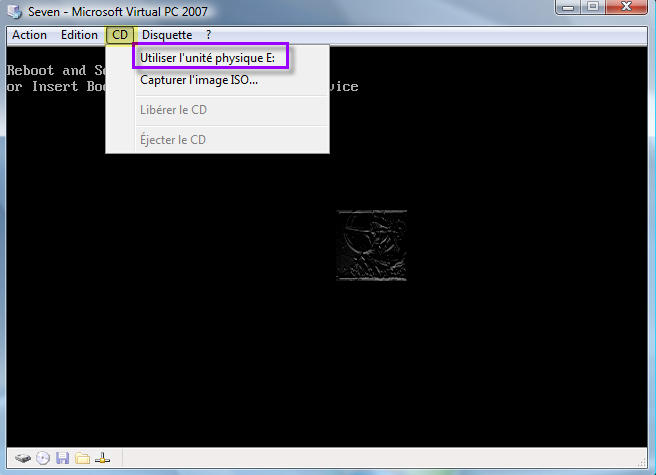La virtualisation permet de faire fonctionner un système d’exploitation différent de celui utilisé habituellement.
Bien pratique, pour faire fonctionner des applications incompatibles, tester des programmes avant leur installation définitive ou essayer simplement d’autres systèmes d’exploitation.
Le système d’exploitation hôte pour ce cas est Windows Vista Edition Familiale.
Le système d’exploitation invité choisi est Windows Seven.
1) Télécharger Virtual PC :
 Virtual PC 2007 SP1
Virtual PC 2007 SP1
Sélectionner le téléchargement 32 bits ou 64 bits selon sa version du système d’exploitation et enregistrer le fichier dans le dossier Téléchargement.
2) Installer Virtual PC :
- Clic-droit sur le fichier téléchargé setup, puis exécuter en tant qu’administrateur.
- L’assistant d’installation s’ouvre, cliquer sur Suivant, un message apparaît immédiatement, spécifiant que le système d’exploitation hôte n’est pas pris en charge.

En effet, Virtual PC 2007 ne comprend une assistance que pour les éditions Intégrales et Professionnelles de Vista et l’édition Professionnelle de XP.
L’assistance Virtual PC ne pourra pas donc être appliquée à cette édition Familiale de Vista.
- Accepter les termes du contrat de licence, renseigner les informations client (une clé produit est automatiquement attribuée), cliquer sur Suivant puis sur Installer.
- L’assistant affiche Installation terminée, cliquer sur Terminer.
3) Créer une machine virtuelle :
Cliquer sur Microsoft Virtual PC (dans Tous les Programmes)
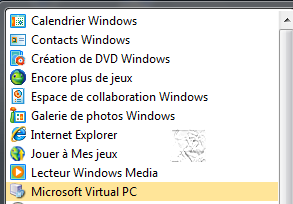
Un nouveau un message informe que le support Technique de Microsoft ne prend pas en charge ce système d’exploitation hôte pour une assistance éventuelle. Cliquer sur OK.
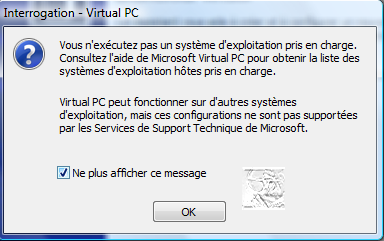
La console Virtual PC s’affiche, ainsi que l’assistant Nouvel Ordinateur virtuel
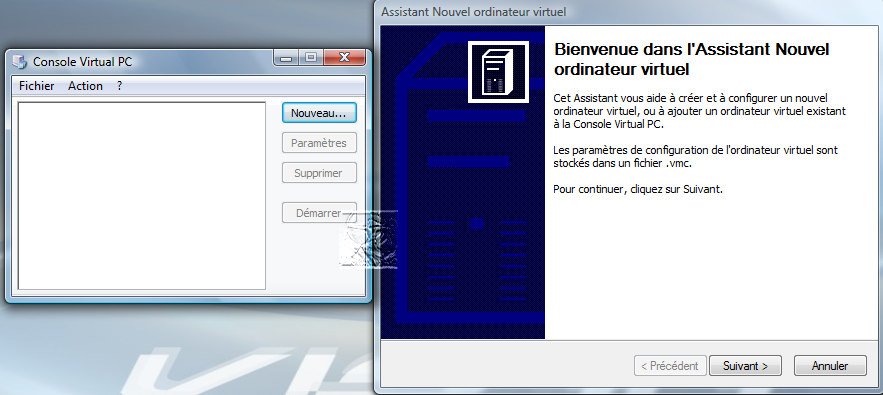
Cliquer sur Suivant
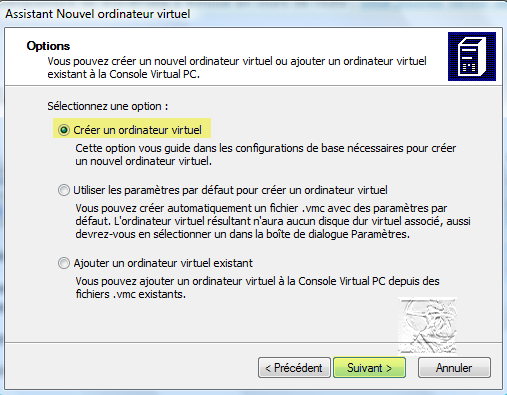
3 options sont proposées :
- Créer un ordinateur virtuel : configurations de base nécessaires pour créer un nouvel ordinateur virtuel
- Utiliser les paramètres par défaut pour créer un ordinateur virtuel : un fichier .vmc avec des paraùètres par défaut est créé sans passer par l’assistant pas à pas, mais il faudra lui associer un disque dur virtuel par la suite
- Ajouter un ordinateur virtuel existant : pour tout ajout d’tres ordinateurs virtuels à la Console Virtual PC
Cocher la case Créer un ordinateur virtuel, puis sur Suivant
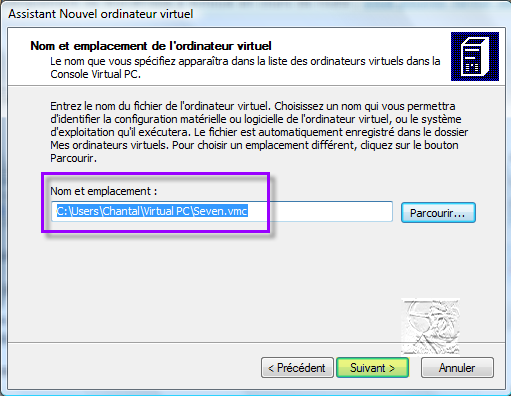
Entrer le nom du fichier de l’ordinateur virtuel, Seven pour notre cas.
On peut choisir l’emplacement (sur une autre partition par exemple), par défaut l’ordinateur virtuel sera enregistré dans Nom_Utilisateur\Documents\Mes Ordinateurs virtuels.
Pour cet exemple, un dossier Virtual PC créé dans Nom_Utilisateur est choisi par le bouton Parcourir
Cliquer sur Suivant
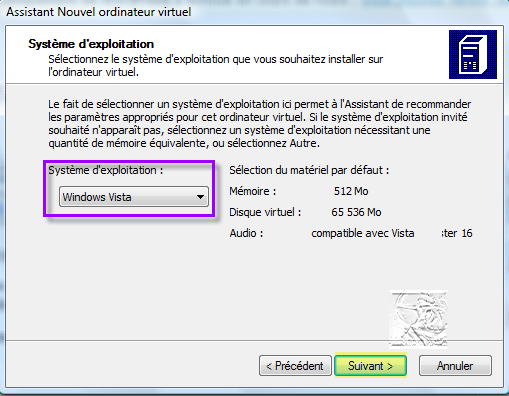
Pour le choix du système d’exploitation, sélectionner Windows Vista (Seven étant encore en version bêta, il n’apparaît pas, mais les paramètres recommandés seront pratiquement les mêmes) et cliquer sur Suivant
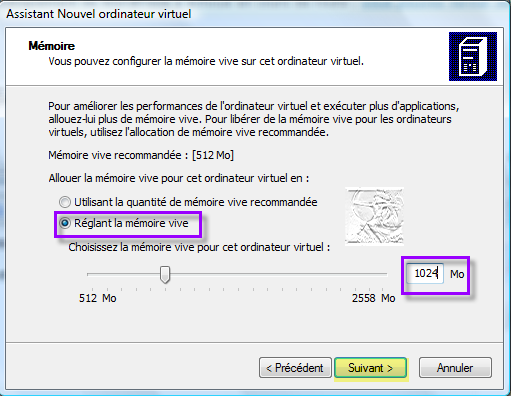
2 options pour le choix de la mémoire vive dédiée à cet ordinateur virtuel :
- Utilisant la quantité de mémoire vive recommandée
Cocher Réglant la mémoire vive et glisser le curseur à 1024 Mo (à tout moment, par la suite il sera possible de redéfinir ce paramètre), puis cliquer sur Suivant
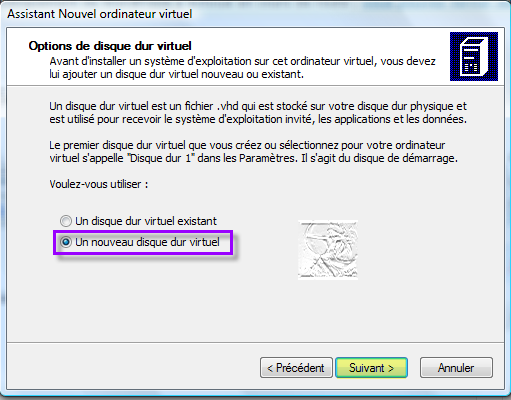
Attribuer un disque dur virtuel à cet ordinateur virtuel, cliquer sur un nouveau disque dur virtuel, puis cliquer sur Suivant
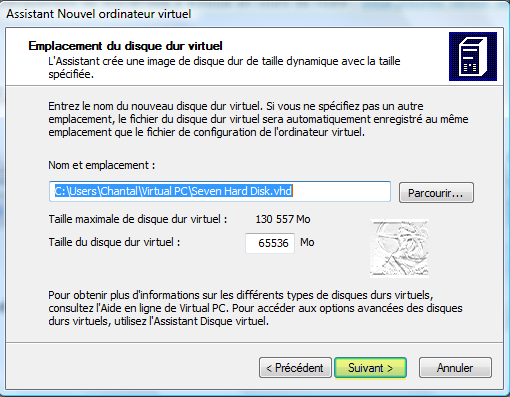
Pour le nom et l’emplacement du Disque dur virtuel, par défaut ce fichier .vhd sera enregistré dans le même dossier que le fichier de configuration .vmc, mais on peut choisir un autre emplacement (sur une autre partition par exemple).
Les paramètres recommandés pour la taille du disque dur virtuel peuvent être laissés par défaut.
Cliquer sur Suivant
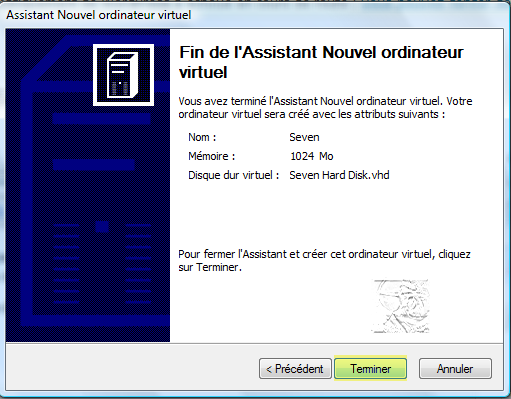
Le nouvel ordinateur virtuel est créé, cliquer sur Terminer
La console Virtual PC fait apparaître ce nouvel ordinateur virtuel du nom Seven.
Le système d’exploitation Seven invité va pouvoir être installer.
4) Installer le système d’exploitation invité :
Dans la console Virtual PC, cliquer sur Démarrer
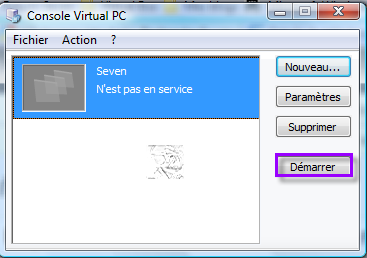 Cet écran apparaît, qui est normal, puisqu’aucun système n’est installé :
Cet écran apparaît, qui est normal, puisqu’aucun système n’est installé :
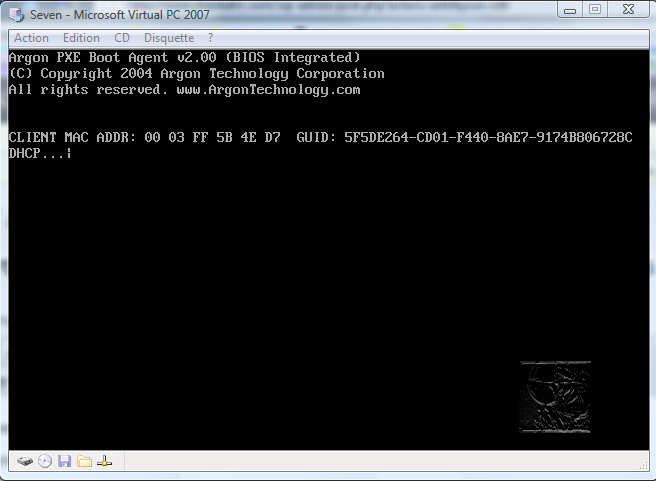 Insérer le DVD de Seven dans le lecteur de DVD et cliquer sur CD, puis sur Utiliser l’unité physique E (E étant la lettre du lecteur de DVD) :
Insérer le DVD de Seven dans le lecteur de DVD et cliquer sur CD, puis sur Utiliser l’unité physique E (E étant la lettre du lecteur de DVD) :
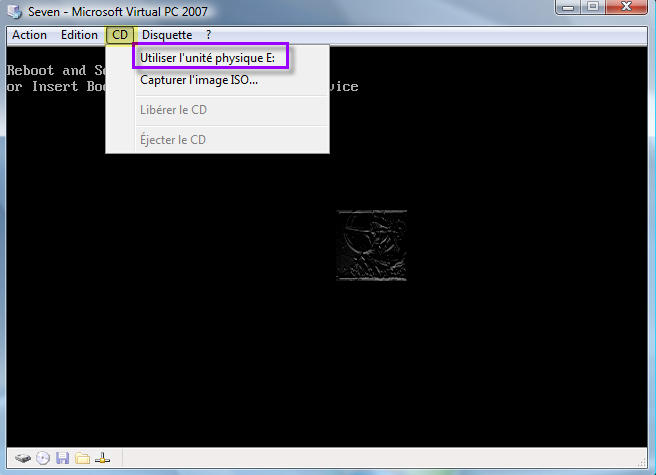 Appuyer sur une touche pour valider le choix du démarrage sur le lecteur de DVD, et l’installation de Seven commence.
Appuyer sur une touche pour valider le choix du démarrage sur le lecteur de DVD, et l’installation de Seven commence.
Suivre la procédure : Installation de Seven
Après l’installation, cliquer sur Action de la Console Virtual PC, puis sur Installer ou mettre à jour les compléments pour Ordinateurs virtuels et lancer les mises à jour.
Le curseur de la souris est emprisonné dans l’espace de la Console. Pour le libérer, appuyer sur Alt Gr.


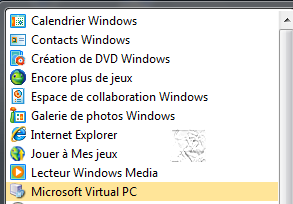
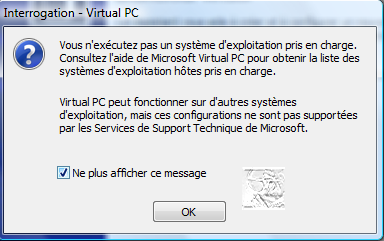
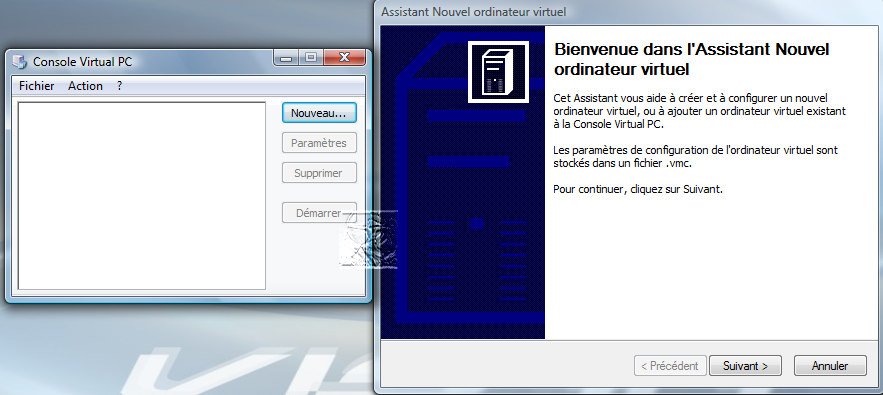
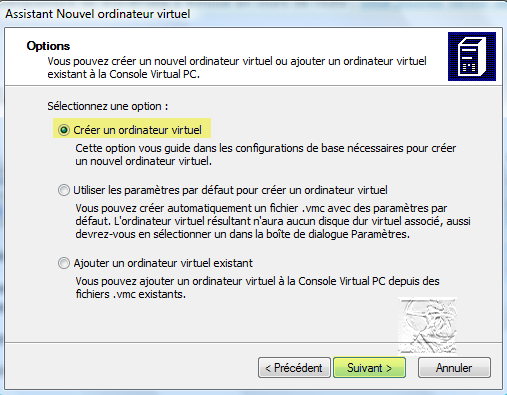
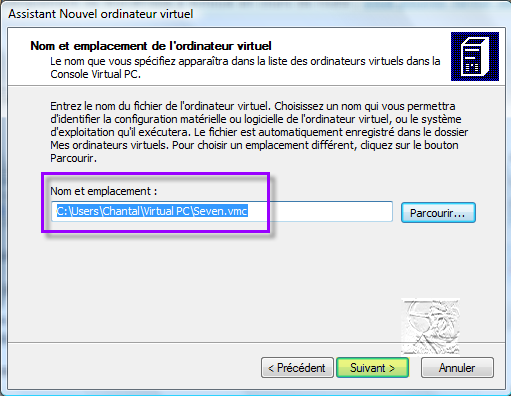
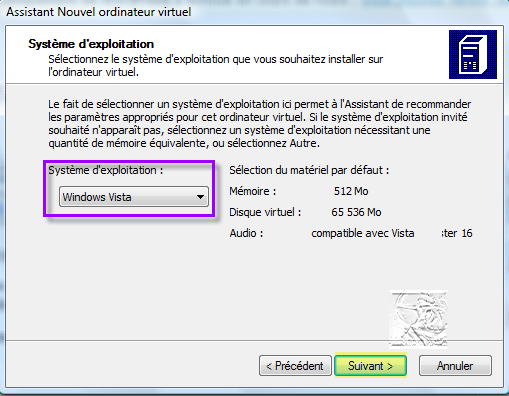
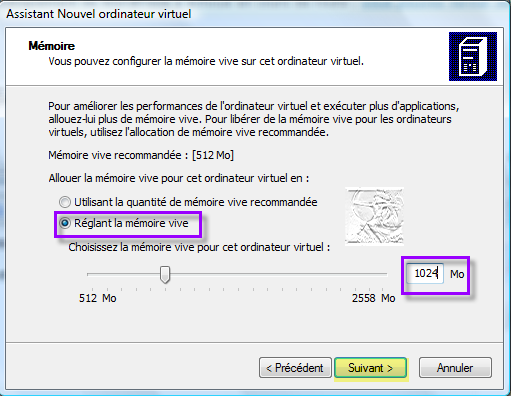
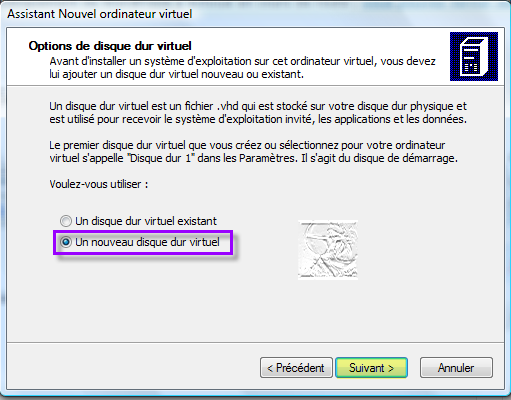
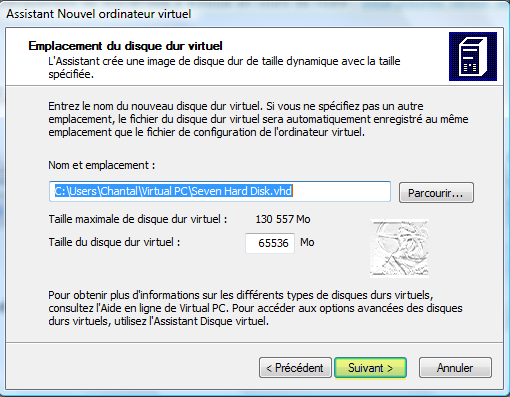
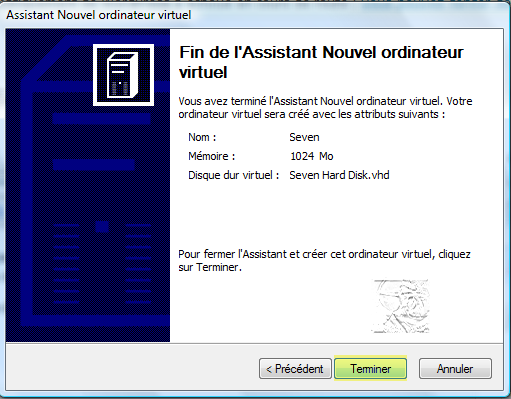
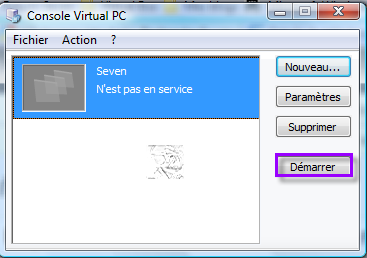 Cet écran apparaît, qui est normal, puisqu’aucun système n’est installé :
Cet écran apparaît, qui est normal, puisqu’aucun système n’est installé :